
我们有时可能需要在远程机器上运行一些命令。如果只是偶尔进行的操作,要实现这个目的,可以登录到远程系统上直接执行命令。但是每次都这么做的话,就有点烦人了。既然如此,有没有摆脱这种麻烦操作的更佳方案?
是的,你可以从你本地系统上执行这些操作,而不用登录到远程系统上。这有什么好处吗?毫无疑问。这会为你节省很多好时光。
这是怎么实现的?SSH 允许你无需登录到远程计算机就可以在它上面运行命令。
通用语法如下所示:
$ ssh [用户名]@[远程主机名或 IP] [命令或脚本]
1) 如何通过 SSH 在远程 Linux 系统上运行命令
下面的例子允许用户通过 ssh 在远程 Linux 机器上运行 df 命令。
$ ssh daygeek@CentOS7.2daygeek.com df -h
Filesystem Size Used Avail Use% Mounted on
/dev/mapper/centos-root 27G 4.4G 23G 17% /
devtmpfs 903M 0 903M 0% /dev
tmpfs 920M 0 920M 0% /dev/shm
tmpfs 920M 9.3M 910M 2% /run
tmpfs 920M 0 920M 0% /sys/fs/cgroup
/dev/sda1 1014M 179M 836M 18% /boot
tmpfs 184M 8.0K 184M 1% /run/user/42
tmpfs 184M 0 184M 0% /run/user/1000
2) 如何通过 SSH 在远程 Linux 系统上运行多条命令
下面的例子允许用户通过 ssh 在远程 Linux 机器上一次运行多条命令。
同时在远程 Linux 系统上运行 uptime 命令和 free 命令。
$ ssh daygeek@CentOS7.2daygeek.com "uptime && free -m"
23:05:10 up 10 min, 0 users, load average: 0.00, 0.03, 0.03
total used free shared buffers cached
Mem: 1878 432 1445 1 100 134
-/+ buffers/cache: 197 1680
Swap: 3071 0 3071
3) 如何通过 SSH 在远程 Linux 系统上运行带 sudo 权限的命令
下面的例子允许用户通过 ssh 在远程 Linux 机器上运行带有 sudo 权限 的 fdisk 命令。
普通用户不允许执行系统二进制(/usr/sbin/)目录下提供的命令。用户需要 root 权限来运行它。
所以你需要 root 权限,好在 Linux 系统上运行 fdisk 命令。which 命令返回给定命令的完整可执行路径。
$ which fdisk
/usr/sbin/fdisk
$ ssh -t daygeek@CentOS7.2daygeek.com "sudo fdisk -l"
[sudo] password for daygeek:
Disk /dev/sda: 32.2 GB, 32212254720 bytes, 62914560 sectors
Units = sectors of 1 * 512 = 512 bytes
Sector size (logical/physical): 512 bytes / 512 bytes
I/O size (minimum/optimal): 512 bytes / 512 bytes
Disk label type: dos
Disk identifier: 0x000bf685
Device Boot Start End Blocks Id System
/dev/sda1 * 2048 2099199 1048576 83 Linux
/dev/sda2 2099200 62914559 30407680 8e Linux LVM
Disk /dev/sdb: 10.7 GB, 10737418240 bytes, 20971520 sectors
Units = sectors of 1 * 512 = 512 bytes
Sector size (logical/physical): 512 bytes / 512 bytes
I/O size (minimum/optimal): 512 bytes / 512 bytes
Disk /dev/mapper/centos-root: 29.0 GB, 28982640640 bytes, 56606720 sectors
Units = sectors of 1 * 512 = 512 bytes
Sector size (logical/physical): 512 bytes / 512 bytes
I/O size (minimum/optimal): 512 bytes / 512 bytes
Disk /dev/mapper/centos-swap: 2147 MB, 2147483648 bytes, 4194304 sectors
Units = sectors of 1 * 512 = 512 bytes
Sector size (logical/physical): 512 bytes / 512 bytes
I/O size (minimum/optimal): 512 bytes / 512 bytes
Connection to centos7.2daygeek.com closed.
4) 如何通过 SSH 在远程 Linux 系统上运行带 sudo 权限的服务控制命令
下面的例子允许用户通过 ssh 在远程 Linux 机器上运行带有 sudo 权限的服务控制命令。
$ ssh -t daygeek@CentOS7.2daygeek.com "sudo systemctl restart httpd"
[sudo] password for daygeek:
Connection to centos7.2daygeek.com closed.
5) 如何通过非标准端口 SSH 在远程 Linux 系统上运行命令
下面的例子允许用户通过 ssh 在使用了非标准端口的远程 Linux 机器上运行 hostnamectl 命令。
$ ssh -p 2200 daygeek@CentOS7.2daygeek.com hostnamectl
Static hostname: Ubuntu18.2daygeek.com
Icon name: computer-vm
Chassis: vm
Machine ID: 27f6c2febda84dc881f28fd145077187
Boot ID: bbeccdf932be41ddb5deae9e5f15183d
Virtualization: oracle
Operating System: Ubuntu 18.04.2 LTS
Kernel: Linux 4.15.0-60-generic
Architecture: x86-64
6) 如何将远程系统的输出保存到本地系统
下面的例子允许用户通过 ssh 在远程 Linux 机器上运行 top 命令,并将输出保存到本地系统。
$ ssh daygeek@CentOS7.2daygeek.com "top -bc | head -n 35" > /tmp/top-output.txt
cat /tmp/top-output.txt
top - 01:13:11 up 18 min, 1 user, load average: 0.01, 0.05, 0.10
Tasks: 168 total, 1 running, 167 sleeping, 0 stopped, 0 zombie
%Cpu(s): 0.0 us, 6.2 sy, 0.0 ni, 93.8 id, 0.0 wa, 0.0 hi, 0.0 si, 0.0 st
KiB Mem : 1882300 total, 1176324 free, 342392 used, 363584 buff/cache
KiB Swap: 2097148 total, 2097148 free, 0 used. 1348140 avail Mem
PID USER PR NI VIRT RES SHR S %CPU %MEM TIME+ COMMAND
4943 daygeek 20 0 162052 2248 1612 R 10.0 0.1 0:00.07 top -bc
1 root 20 0 128276 6936 4204 S 0.0 0.4 0:03.08 /usr/lib/sy+
2 root 20 0 0 0 0 S 0.0 0.0 0:00.00 [kthreadd]
3 root 20 0 0 0 0 S 0.0 0.0 0:00.25 [ksoftirqd/+
4 root 20 0 0 0 0 S 0.0 0.0 0:00.00 [kworker/0:+
5 root 0 -20 0 0 0 S 0.0 0.0 0:00.00 [kworker/0:+
7 root rt 0 0 0 0 S 0.0 0.0 0:00.00 [migration/+
8 root 20 0 0 0 0 S 0.0 0.0 0:00.00 [rcu_bh]
9 root 20 0 0 0 0 S 0.0 0.0 0:00.77 [rcu_sched]
10 root 0 -20 0 0 0 S 0.0 0.0 0:00.00 [lru-add-dr+
11 root rt 0 0 0 0 S 0.0 0.0 0:00.01 [watchdog/0]
13 root 20 0 0 0 0 S 0.0 0.0 0:00.00 [kdevtmpfs]
14 root 0 -20 0 0 0 S 0.0 0.0 0:00.00 [netns]
15 root 20 0 0 0 0 S 0.0 0.0 0:00.00 [khungtaskd]
16 root 0 -20 0 0 0 S 0.0 0.0 0:00.00 [writeback]
17 root 0 -20 0 0 0 S 0.0 0.0 0:00.00 [kintegrity+
18 root 0 -20 0 0 0 S 0.0 0.0 0:00.00 [bioset]
19 root 0 -20 0 0 0 S 0.0 0.0 0:00.00 [bioset]
20 root 0 -20 0 0 0 S 0.0 0.0 0:00.00 [bioset]
或者你也可以使用以下格式在远程系统上运行多条命令:
$ ssh daygeek@CentOS7.2daygeek.com << EOF
hostnamectl
free -m
grep daygeek /etc/passwd
EOF
上面命令的输出如下:
Pseudo-terminal will not be allocated because stdin is not a terminal.
Static hostname: CentOS7.2daygeek.com
Icon name: computer-vm
Chassis: vm
Machine ID: 002f47b82af248f5be1d67b67e03514c
Boot ID: dca9a1ba06374d7d96678f9461752482
Virtualization: kvm
Operating System: CentOS Linux 7 (Core)
CPE OS Name: cpe:/o:centos:centos:7
Kernel: Linux 3.10.0-957.el7.x86_64
Architecture: x86-64
total used free shared buff/cache available
Mem: 1838 335 1146 11 355 1314
Swap: 2047 0 2047
daygeek:x:1000:1000:2daygeek:/home/daygeek:/bin/bash
7) 如何在远程系统上运行本地 Bash 脚本
下面的例子允许用户通过 ssh 在远程 Linux 机器上运行本地 bash 脚本 remote-test.sh。
创建一个 shell 脚本并执行它。
$ vi /tmp/remote-test.sh
#!/bin/bash
#Name: remote-test.sh
#--------------------
uptime
free -m
df -h
uname -a
hostnamectl
上面命令的输出如下:
$ ssh daygeek@CentOS7.2daygeek.com 'bash -s' < /tmp/remote-test.sh
01:17:09 up 22 min, 1 user, load average: 0.00, 0.02, 0.08
total used free shared buff/cache available
Mem: 1838 333 1148 11 355 1316
Swap: 2047 0 2047
Filesystem Size Used Avail Use% Mounted on
/dev/mapper/centos-root 27G 4.4G 23G 17% /
devtmpfs 903M 0 903M 0% /dev
tmpfs 920M 0 920M 0% /dev/shm
tmpfs 920M 9.3M 910M 2% /run
tmpfs 920M 0 920M 0% /sys/fs/cgroup
/dev/sda1 1014M 179M 836M 18% /boot
tmpfs 184M 12K 184M 1% /run/user/42
tmpfs 184M 0 184M 0% /run/user/1000
Linux CentOS7.2daygeek.com 3.10.0-957.el7.x86_64 #1 SMP Thu Nov 8 23:39:32 UTC 2018 x86_64 x86_64 x86_64 GNU/Linux
Static hostname: CentOS7.2daygeek.com
Icon name: computer-vm
Chassis: vm
Machine ID: 002f47b82af248f5be1d67b67e03514c
Boot ID: dca9a1ba06374d7d96678f9461752482
Virtualization: kvm
Operating System: CentOS Linux 7 (Core)
CPE OS Name: cpe:/o:centos:centos:7
Kernel: Linux 3.10.0-957.el7.x86_64
Architecture: x86-64
或者也可以使用管道。如果你觉得输出不太好看,再做点修改让它更优雅些。
$ vi /tmp/remote-test-1.sh
#!/bin/bash
#Name: remote-test.sh
echo "---------System Uptime--------------------------------------------"
uptime
echo -e "n"
echo "---------Memory Usage---------------------------------------------"
free -m
echo -e "n"
echo "---------Disk Usage-----------------------------------------------"
df -h
echo -e "n"
echo "---------Kernel Version-------------------------------------------"
uname -a
echo -e "n"
echo "---------HostName Info--------------------------------------------"
hostnamectl
echo "------------------------------------------------------------------"
上面脚本的输出如下:
$ cat /tmp/remote-test.sh | ssh daygeek@CentOS7.2daygeek.com
Pseudo-terminal will not be allocated because stdin is not a terminal.
---------System Uptime--------------------------------------------
03:14:09 up 2:19, 1 user, load average: 0.00, 0.01, 0.05
---------Memory Usage---------------------------------------------
total used free shared buff/cache available
Mem: 1838 376 1063 11 398 1253
Swap: 2047 0 2047
---------Disk Usage-----------------------------------------------
Filesystem Size Used Avail Use% Mounted on
/dev/mapper/centos-root 27G 4.4G 23G 17% /
devtmpfs 903M 0 903M 0% /dev
tmpfs 920M 0 920M 0% /dev/shm
tmpfs 920M 9.3M 910M 2% /run
tmpfs 920M 0 920M 0% /sys/fs/cgroup
/dev/sda1 1014M 179M 836M 18% /boot
tmpfs 184M 12K 184M 1% /run/user/42
tmpfs 184M 0 184M 0% /run/user/1000
tmpfs 184M 0 184M 0% /run/user/0
---------Kernel Version-------------------------------------------
Linux CentOS7.2daygeek.com 3.10.0-957.el7.x86_64 #1 SMP Thu Nov 8 23:39:32 UTC 2018 x86_64 x86_64 x86_64 GNU/Linux
---------HostName Info--------------------------------------------
Static hostname: CentOS7.2daygeek.com
Icon name: computer-vm
Chassis: vm
Machine ID: 002f47b82af248f5be1d67b67e03514c
Boot ID: dca9a1ba06374d7d96678f9461752482
Virtualization: kvm
Operating System: CentOS Linux 7 (Core)
CPE OS Name: cpe:/o:centos:centos:7
Kernel: Linux 3.10.0-957.el7.x86_64
Architecture: x86-64
8) 如何同时在多个远程系统上运行多条指令
下面的 bash 脚本允许用户同时在多个远程系统上运行多条指令。使用简单的 for 循环实现。
为了实现这个目的,你可以尝试 PSSH 命令 或 ClusterShell 命令 或 DSH 命令。
$ vi /tmp/multiple-host.sh
for host in CentOS7.2daygeek.com CentOS6.2daygeek.com
do
ssh daygeek@${host} "uname -a;uptime;date;w"
done
上面脚本的输出如下:
$ sh multiple-host.sh
Linux CentOS7.2daygeek.com 3.10.0-957.el7.x86_64 #1 SMP Thu Nov 8 23:39:32 UTC 2018 x86_64 x86_64 x86_64 GNU/Linux
01:33:57 up 39 min, 1 user, load average: 0.07, 0.06, 0.06
Wed Sep 25 01:33:57 CDT 2019
01:33:57 up 39 min, 1 user, load average: 0.07, 0.06, 0.06
USER TTY FROM daygeek@CentOS7.2daygeek.com IDLE JCPU PCPU WHAT
daygeek pts/0 192.168.1.6 01:08 23:25 0.06s 0.06s -bash
Linux CentOS6.2daygeek.com 2.6.32-754.el6.x86_64 #1 SMP Tue Jun 19 21:26:04 UTC 2018 x86_64 x86_64 x86_64 GNU/Linux
23:33:58 up 39 min, 0 users, load average: 0.00, 0.00, 0.00
Tue Sep 24 23:33:58 MST 2019
23:33:58 up 39 min, 0 users, load average: 0.00, 0.00, 0.00
USER TTY FROM daygeek@CentOS7.2daygeek.com IDLE JCPU PCPU WHAT
9) 如何使用 sshpass 命令添加一个密码
如果你觉得每次输入密码很麻烦,我建议你视你的需求选择以下方法中的一项来解决这个问题。
如果你经常进行类似的操作,我建议你设置 免密码认证,因为它是标准且永久的解决方案。
如果你一个月只是执行几次这些任务,我推荐你使用 sshpass 工具。只需要使用 -p 参数选项提供你的密码即可。
$ sshpass -p '在这里输入你的密码' ssh -p 2200 daygeek@CentOS7.2daygeek.com ip a
1: lo: mtu 65536 qdisc noqueue state UNKNOWN group default qlen 1
link/loopback 00:00:00:00:00:00 brd 00:00:00:00:00:00
inet 127.0.0.1/8 scope host lo
valid_lft forever preferred_lft forever
inet6 ::1/128 scope host
valid_lft forever preferred_lft forever
2: eth0: mtu 1500 qdisc pfifo_fast state UP group default qlen 1000
link/ether 08:00:27:18:90:7f brd ff:ff:ff:ff:ff:ff
inet 192.168.1.12/24 brd 192.168.1.255 scope global dynamic eth0
valid_lft 86145sec preferred_lft 86145sec
inet6 fe80::a00:27ff:fe18:907f/64 scope link tentative dadfailed
valid_lft forever preferred_lft forever
via: https://www.2daygeek.com/execute-run-linux-commands-remote-system-over-ssh/
作者:Magesh Maruthamuthu 选题:lujun9972 译者:alim0x 校对:wxy

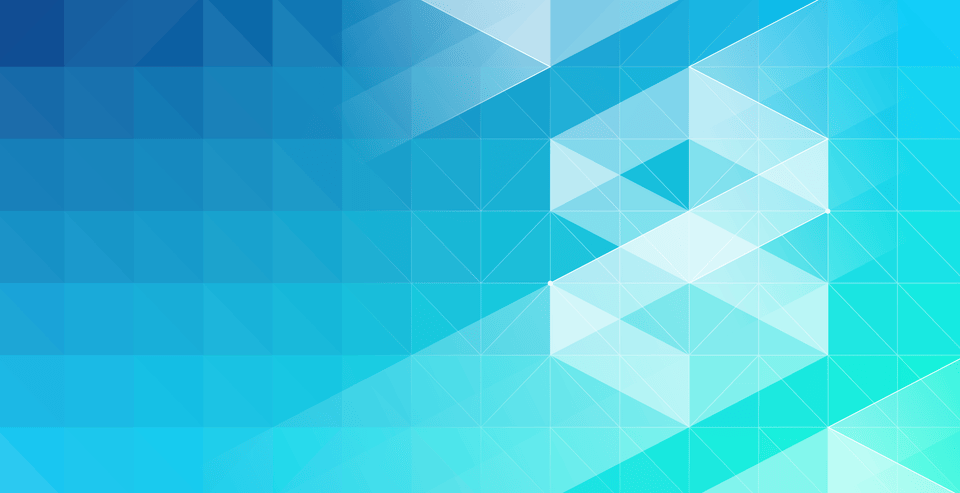




江湖再见