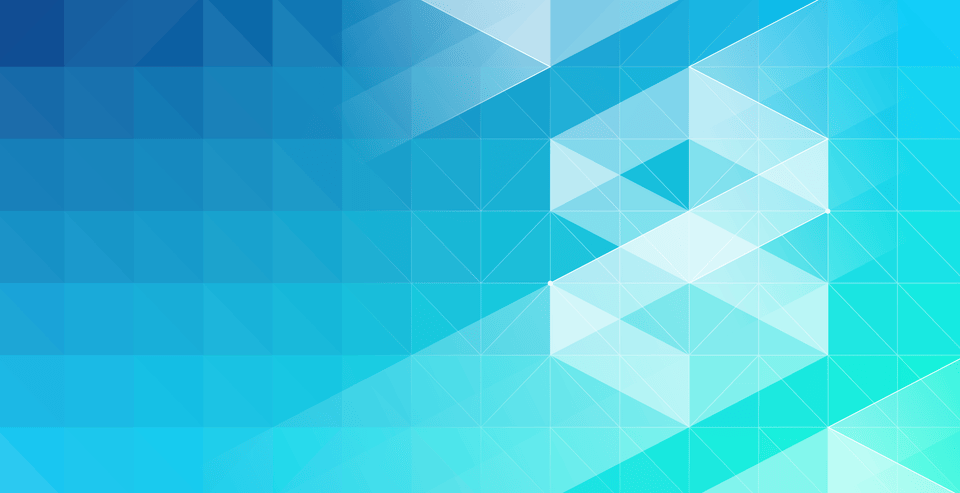
继 RHEL 8 发布之后,CentOS 社区也发布了让人期待已久的 CentOS 8,并发布了两种模式:
- CentOS stream:滚动发布的 Linux 发行版,适用于需要频繁更新的开发者
- CentOS:类似 RHEL 8 的稳定操作系统,系统管理员可以用其部署或配置服务和应用
在这篇文章中,我们会使用图解的方式演示 CentOS 8 的安装方法。
CentOS 8 的新特性
- DNF 成为了默认的软件包管理器,同时 yum 仍然是可用的
- 使用网络管理器(
nmcli和nmtui)进行网络配置,移除了网络脚本 - 使用 Podman 进行容器管理
- 引入了两个新的包仓库:BaseOS 和 AppStream
- 使用 Cockpit 作为默认的系统管理工具
- 默认使用 Wayland 作为显示服务器
iptables将被nftables取代- 使用 Linux 内核 4.18
- 提供 PHP 7.2、Python 3.6、Ansible 2.8、VIM 8.0 和 Squid 4
CentOS 8 所需的最低硬件配置:
- 2 GB RAM
- 64 位 x86 架构、2 GHz 或以上的 CPU
- 20 GB 硬盘空间
CentOS 8 安装图解
第一步:下载 CentOS 8 ISO 文件
在 CentOS 官方网站 https://www.centos.org/download/ 下载 CentOS 8 ISO 文件。
第二步: 创建 CentOS 8 启动介质(USB 或 DVD)
下载 CentOS 8 ISO 文件之后,将 ISO 文件烧录到 USB 移动硬盘或 DVD 光盘中,作为启动介质。
然后重启系统,在 BIOS 中设置为从上面烧录好的启动介质启动。
第三步:选择“安装 CentOS Linux 8.0”选项
当系统从 CentOS 8 ISO 启动介质启动之后,就可以看到以下这个界面。选择“Install CentOS Linux 8.0”(安装 CentOS Linux 8.0)选项并按回车。
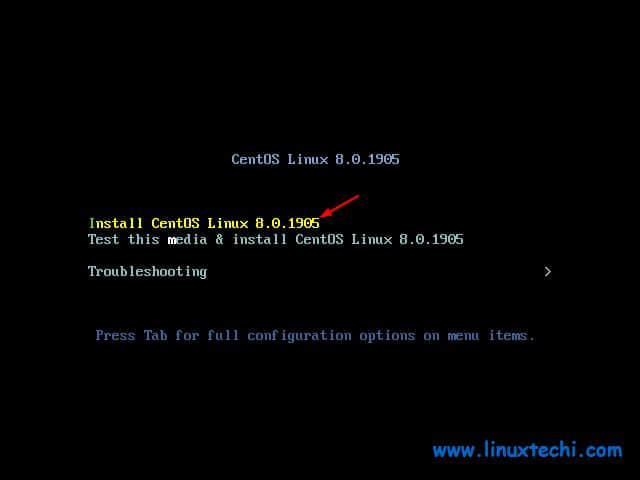
第四步:选择偏好语言
选择想要在 CentOS 8 安装过程中使用的语言,然后继续。
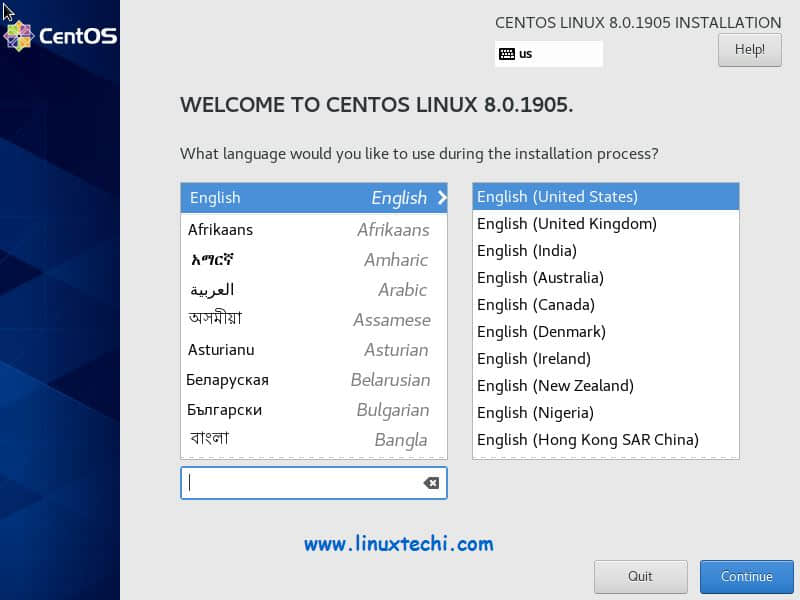
第五步:准备安装 CentOS 8
这一步我们会配置以下内容:
- 键盘布局
- 日期和时间
- 安装来源
- 软件选择
- 安装目标
- Kdump
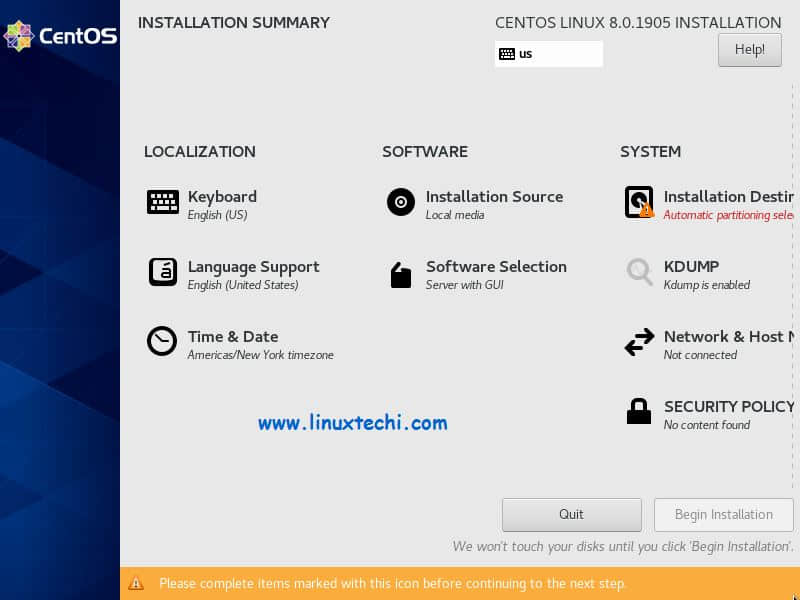
如上图所示,安装向导已经自动提供了“ 键盘布局 ”、“ 时间和日期 ”、“ 安装来源 ”和“ 软件选择 ”的选项。
如果你需要修改以上设置,点击对应的图标就可以了。例如修改系统的时间和日期,只需要点击“ 时间和日期 ”,选择正确的时区,然后点击“ 完成 ”即可。
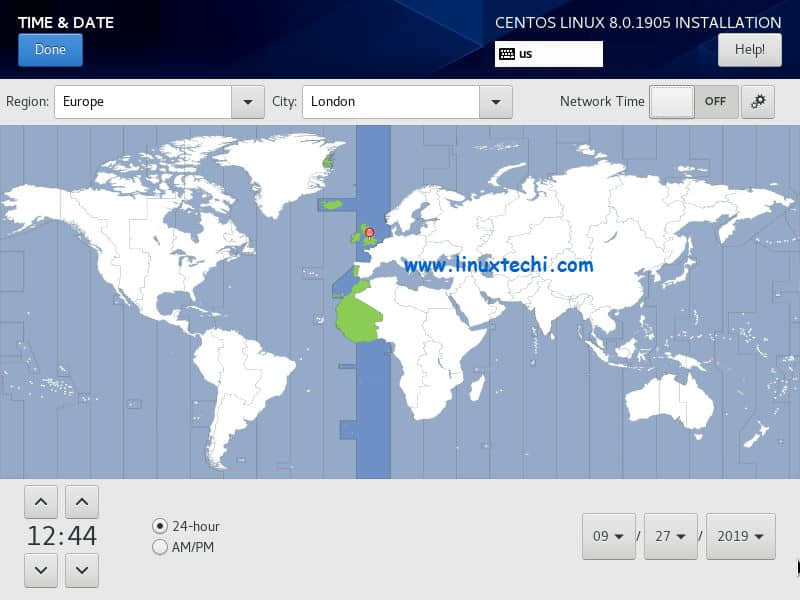
在软件选择选项中选择安装的模式。例如“ 包含图形界面 ”选项会在安装后的系统中提供图形界面,而如果想安装尽可能少的额外软件,可以选择“ 最小化安装 ”。
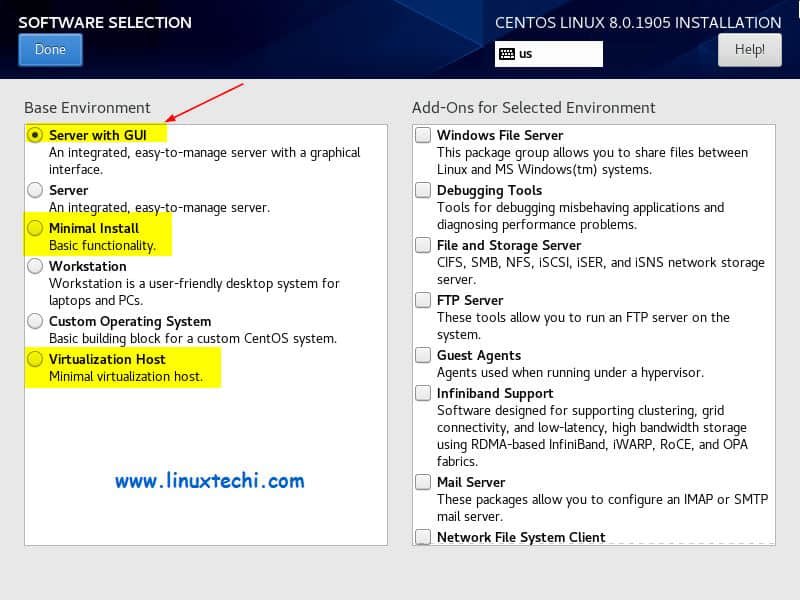
这里我们选择“ 包含图形界面 ”,点击“ 完成 ”。
Kdump 功能默认是开启的。尽管这是一个强烈建议开启的功能,但也可以点击对应的图标将其关闭。
如果想要在安装过程中对网络进行配置,可以点击“ 网络与主机名 ”选项。
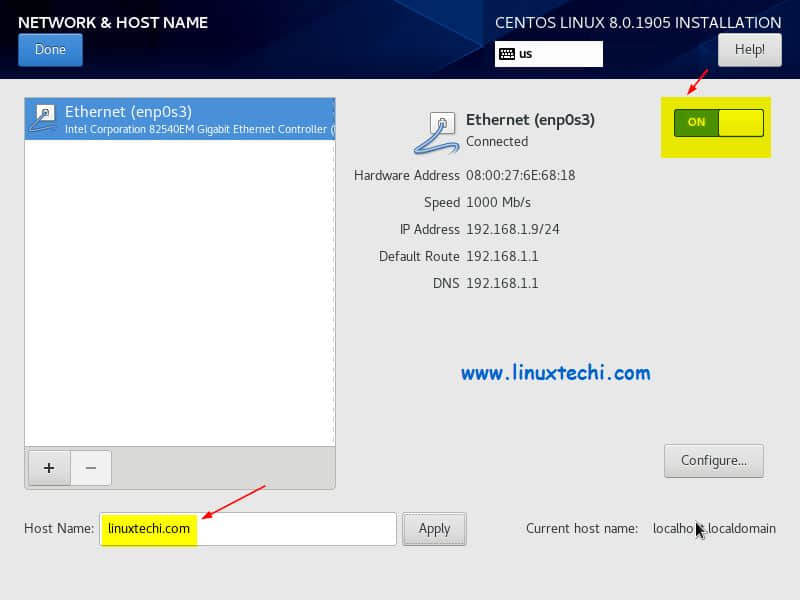
如果系统连接到启用了 DHCP 功能的调制解调器上,就会在启动网络接口的时候自动获取一个 IP 地址。如果需要配置静态 IP,点击“ 配置 ”并指定 IP 的相关信息。除此以外我们还将主机名设置为 “linuxtechi.com”。
完成网络配置后,点击“ 完成 ”。
最后我们要配置“ 安装目标 ”,指定 CentOS 8 将要安装到哪一个硬盘,以及相关的分区方式。
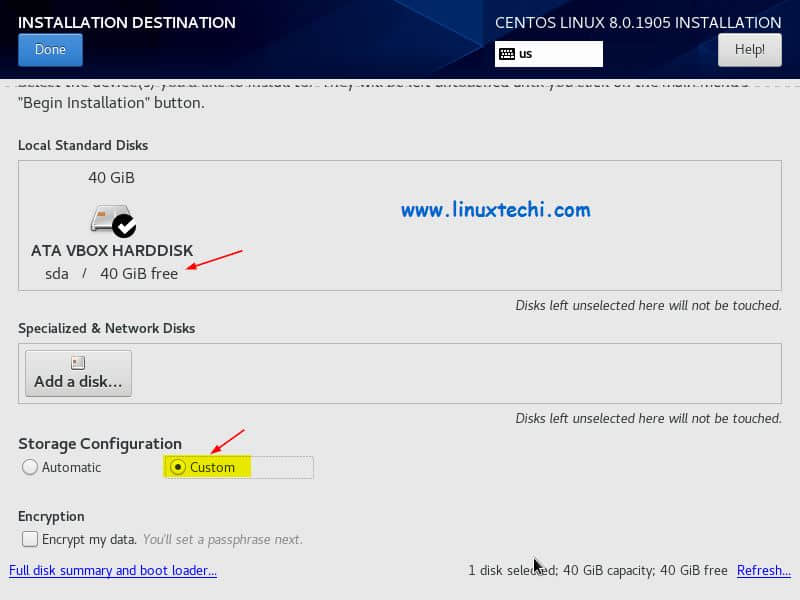
点击“ 完成 ”。
如图所示,我为 CentOS 8 分配了 40 GB 的硬盘空间。有两种分区方案可供选择:如果由安装向导进行自动分区,可以从“ 存储配置 ”中选择“ 自动 ”选项;如果想要自己手动进行分区,可以选择“ 自定义 ”选项。
在这里我们选择“ 自定义 ”选项,并按照以下的方式创建基于 LVM 的分区:
/boot– 2 GB (ext4 文件系统)/– 12 GB (xfs 文件系统)/home– 20 GB (xfs 文件系统)/tmp– 5 GB (xfs 文件系统)- Swap – 1 GB (xfs 文件系统)
首先创建 /boot 标准分区,设置大小为 2GB,如下图所示:
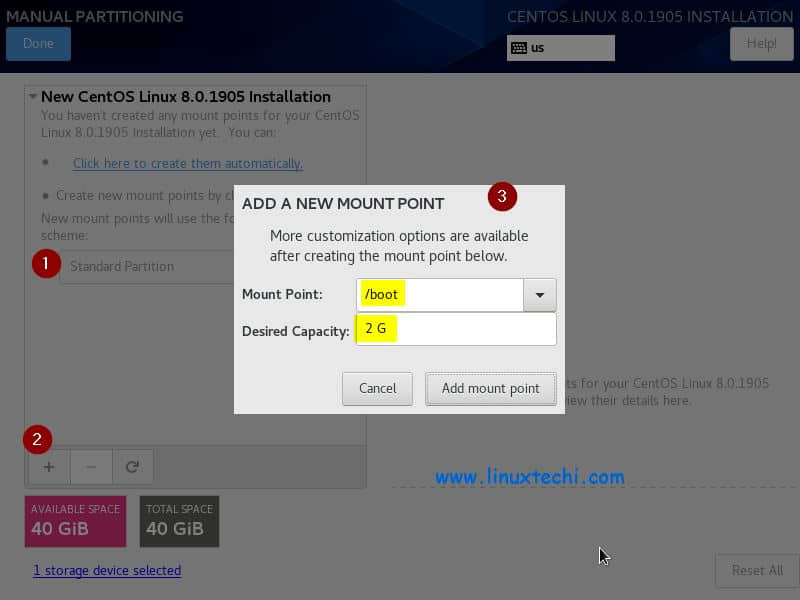
点击“ 添加挂载点 ”。
再创建第二个分区 /,并设置大小为 12GB。点击加号,指定挂载点和分区大小,点击“ 添加挂载点 ”即可。
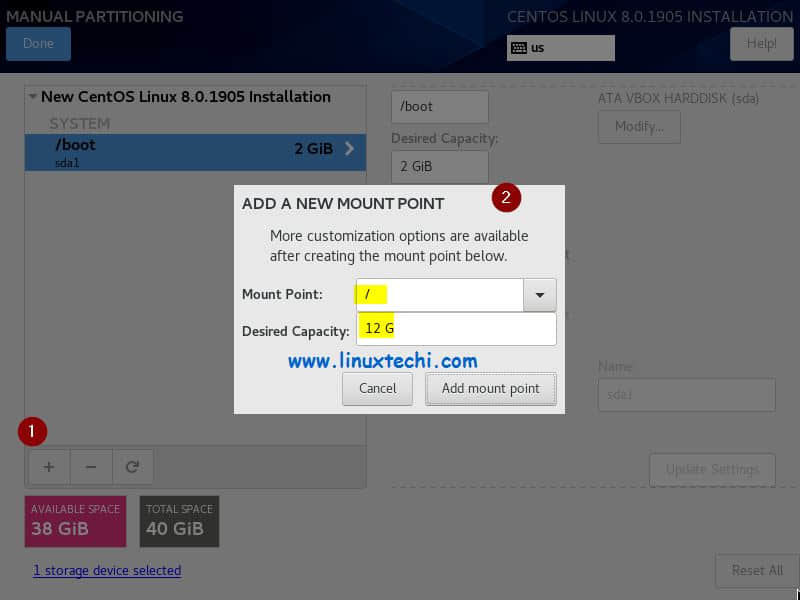
然后在页面上将 / 分区的分区类型从标准更改为 LVM,并点击“ 更新设置 ”。
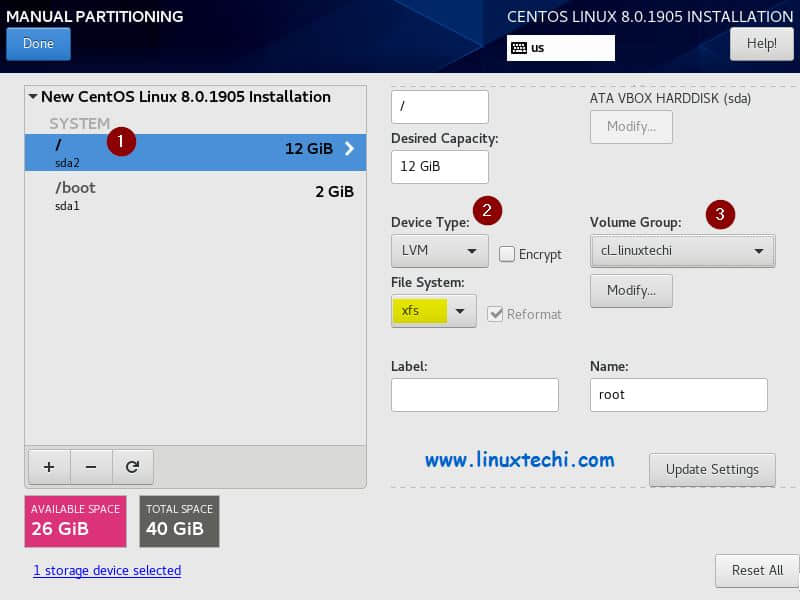
如上图所示,安装向导已经自动创建了一个卷组。如果想要更改卷组的名称,只需要点击“ 卷组 ”标签页中的“ 修改 ”选项。
同样地,创建 /home 分区和 /tmp 分区,分别将大小设置为 20GB 和 5GB,并设置分区类型为 LVM。
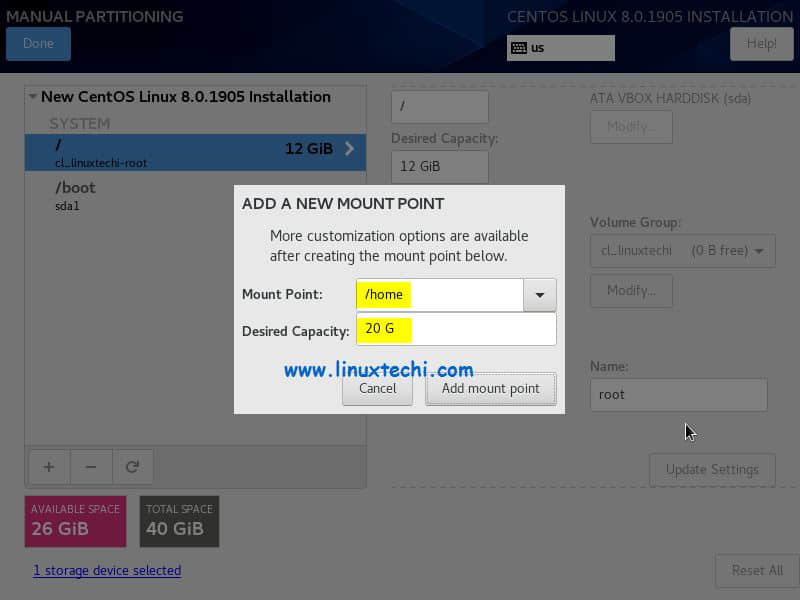
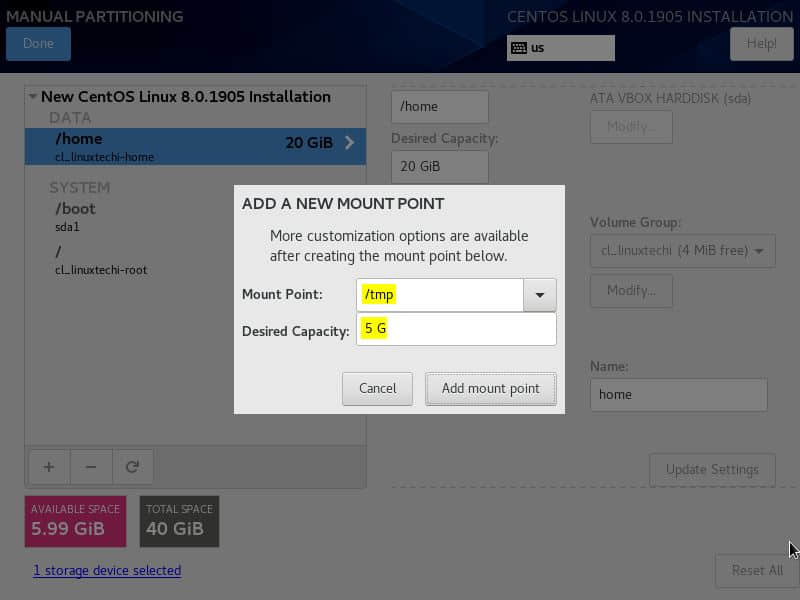
最后创建 交换分区 。
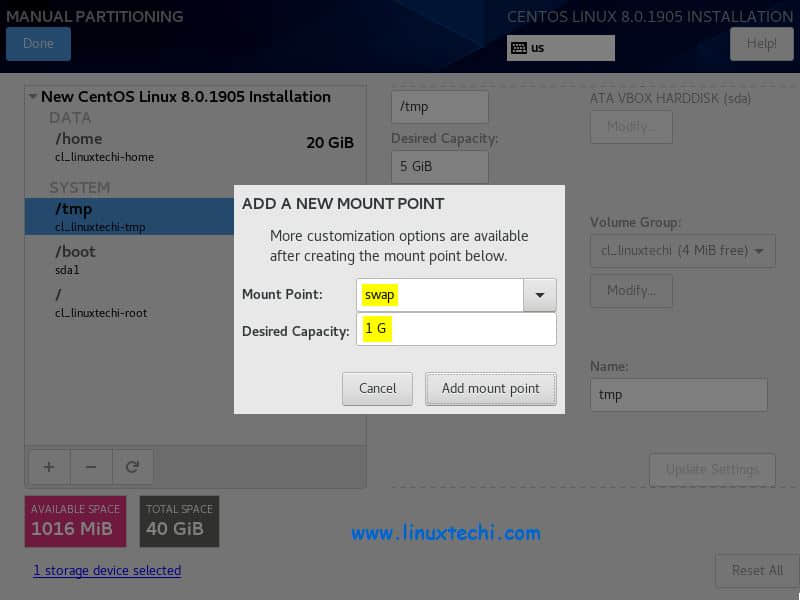
点击“ 添加挂载点 ”。
在完成所有分区设置后,点击“ 完成 ”。
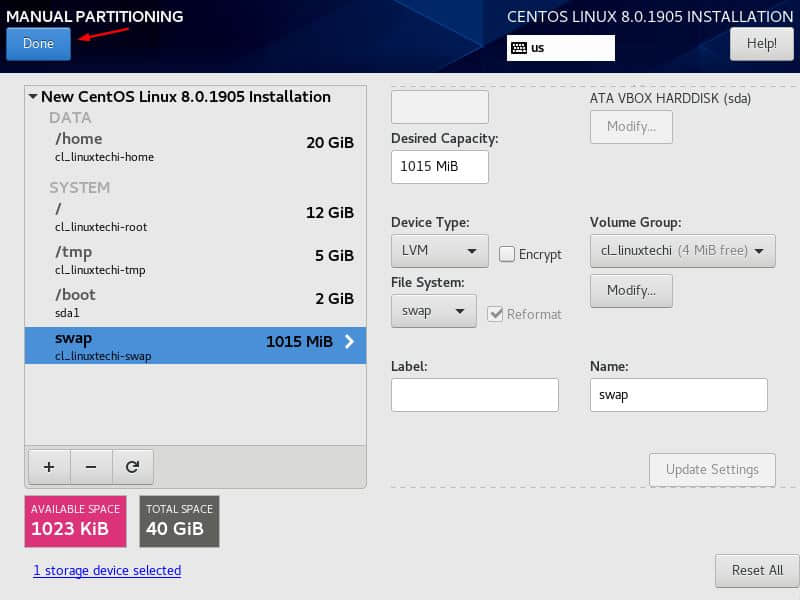
在下一个界面,点击“ 应用更改 ”,以上做的更改就会写入到硬盘中。
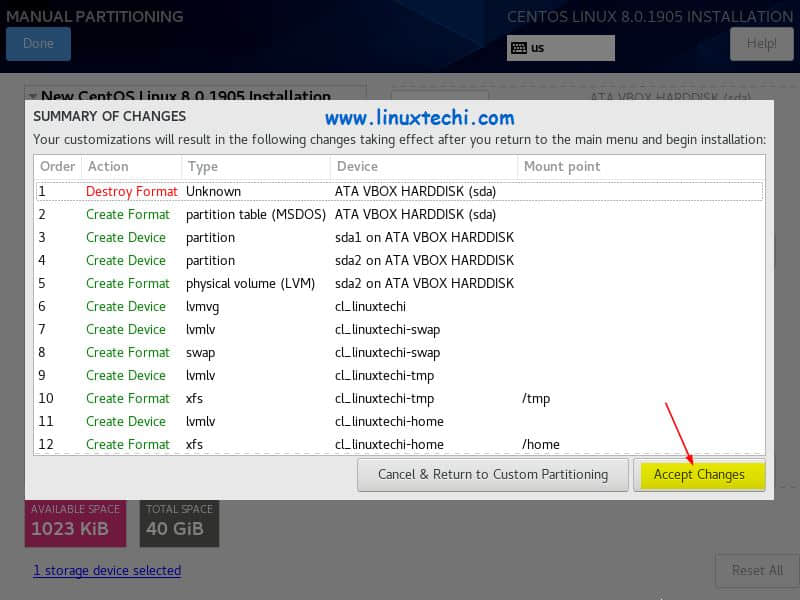
第六步:选择“开始安装”
完成上述的所有更改后,回到先前的安装概览界面,点击“ 开始安装 ”以开始安装 CentOS 8。
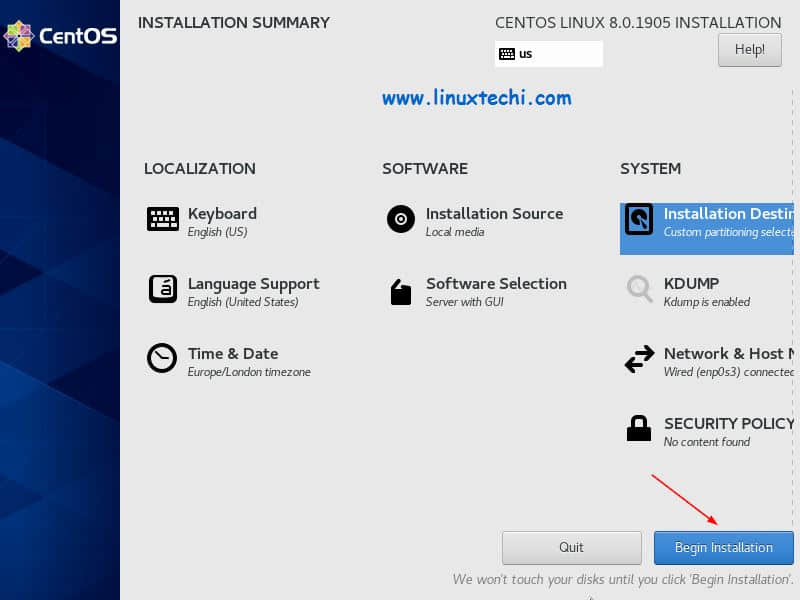
下面这个界面表示安装过程正在进行中。
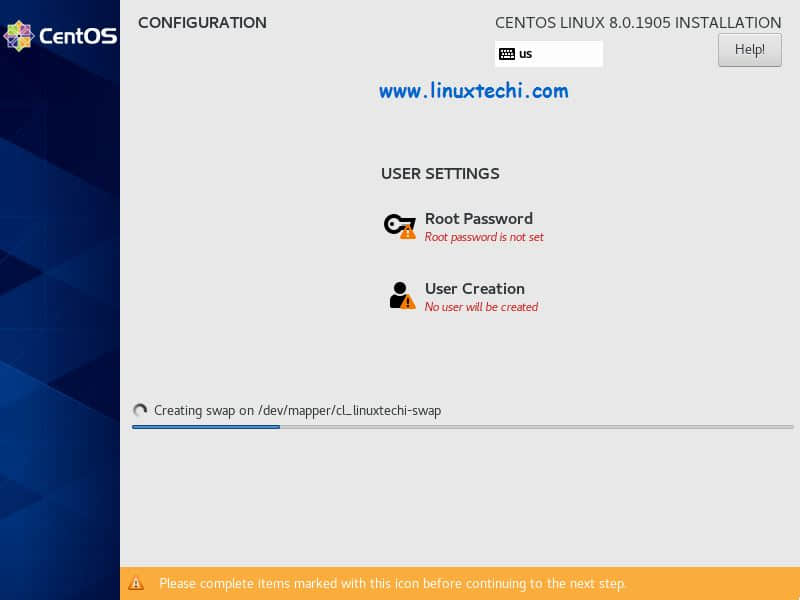
要设置 root 用户的口令,只需要点击 “ root 口令 ”选项,输入一个口令,然后点击“ 创建用户 ”选项创建一个本地用户。
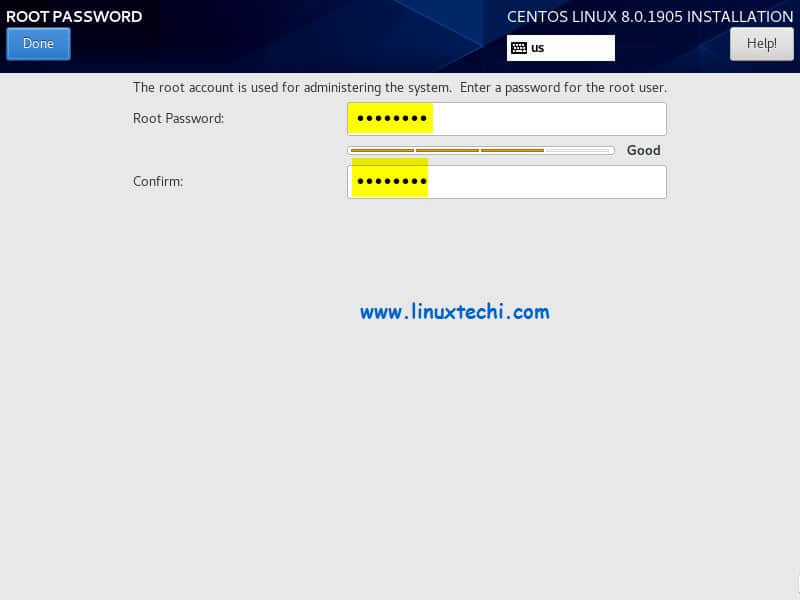
填写新创建的用户的详细信息。
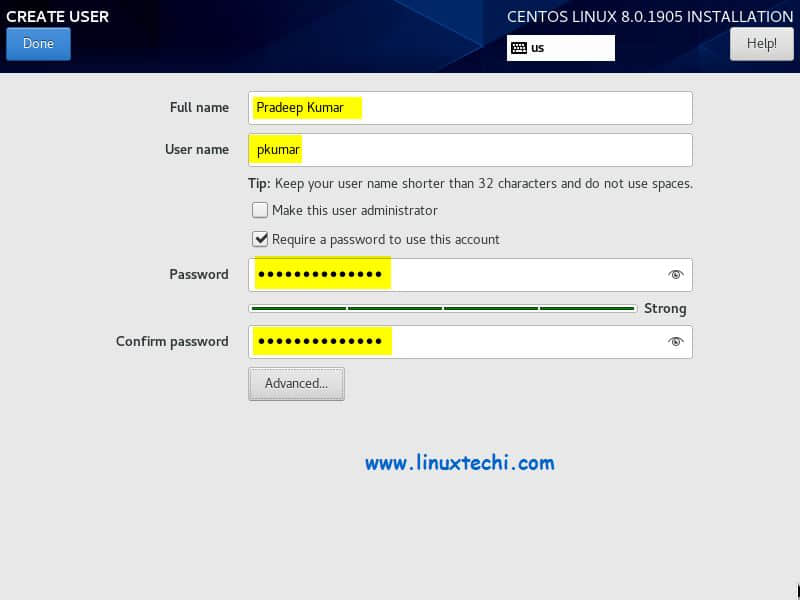
在安装完成后,安装向导会提示重启系统。
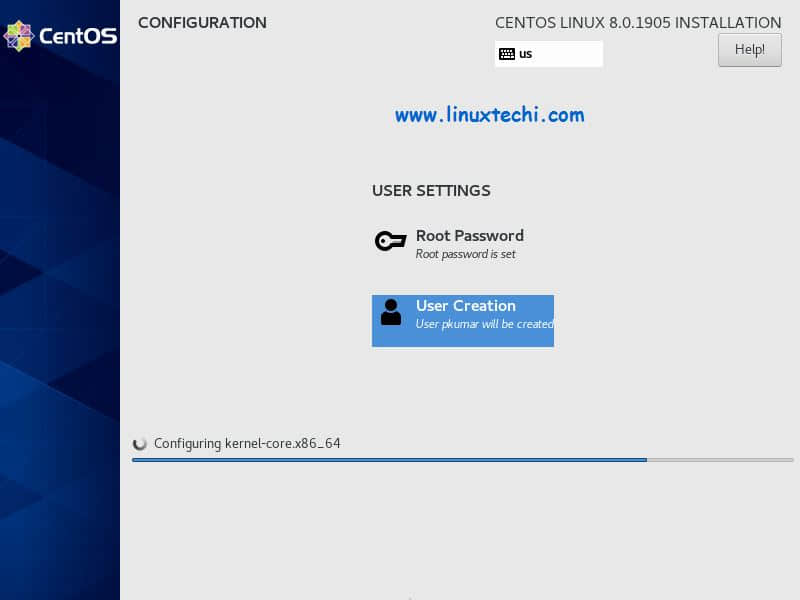
第七步:完成安装并重启系统
安装完成后要重启系统。只需点击“ 重启 ”按钮。
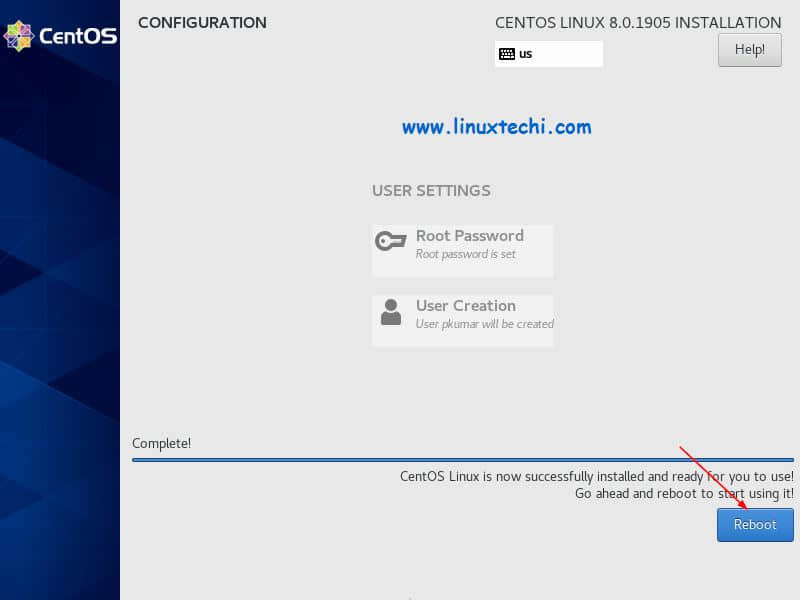
注意:重启完成后,记得要把安装介质断开,并将 BIOS 的启动介质设置为硬盘。
第八步:启动新安装的 CentOS 8 并接受许可协议
在 GRUB 引导菜单中,选择 CentOS 8 进行启动。
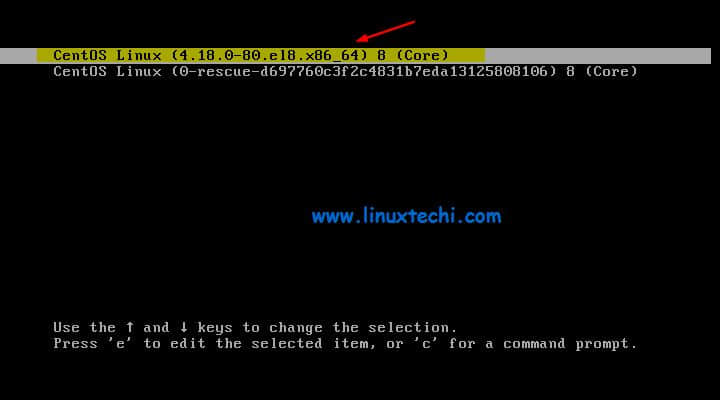
同意 CentOS 8 的许可证,点击“ 完成 ”。
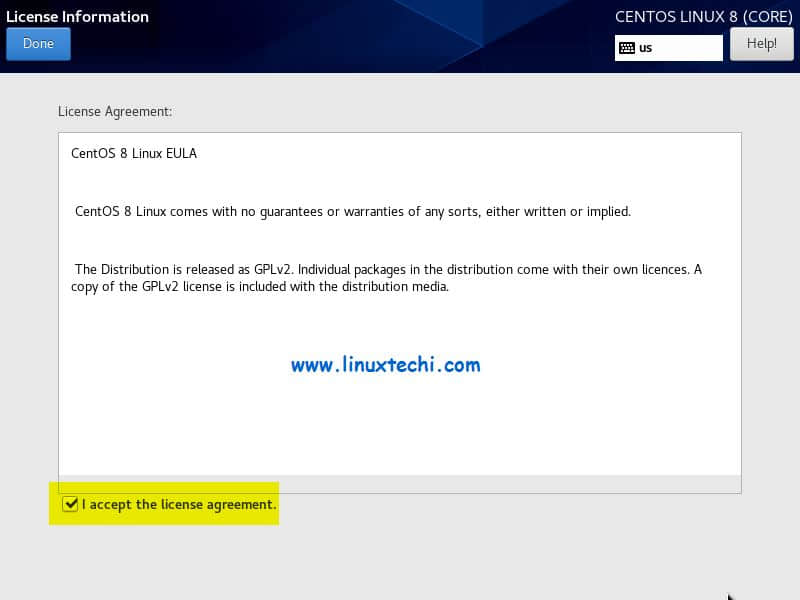
在下一个界面,点击“ 完成配置 ”。
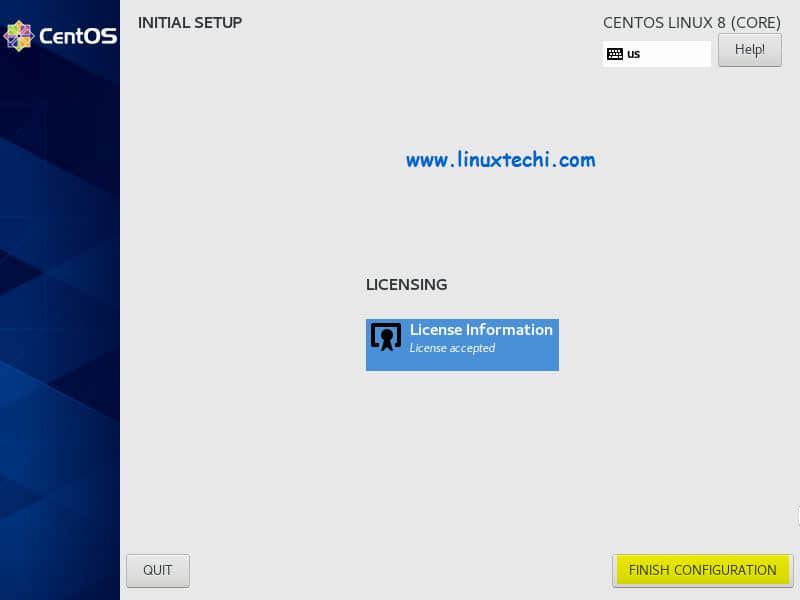
第九步:配置完成后登录
同意 CentOS 8 的许可证以及完成配置之后,会来到登录界面。
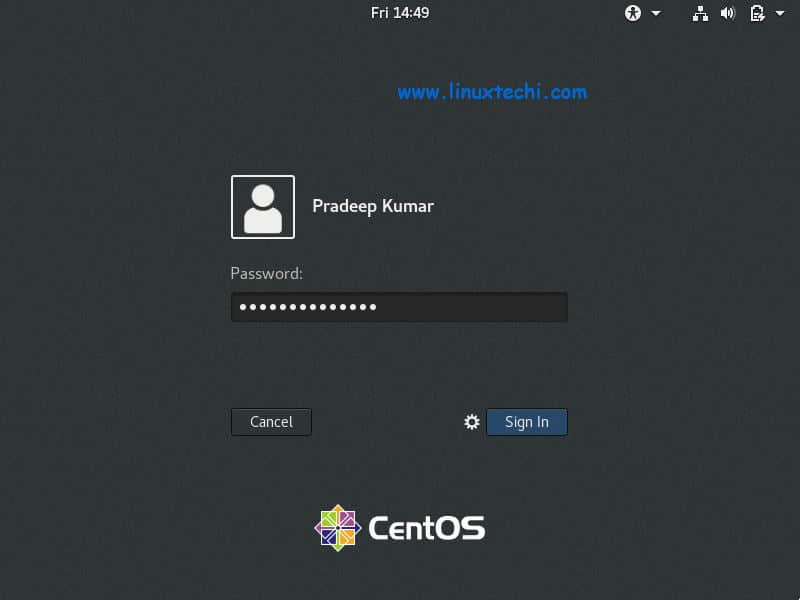
使用刚才创建的用户以及对应的口令登录,按照提示进行操作,就可以看到以下界面。
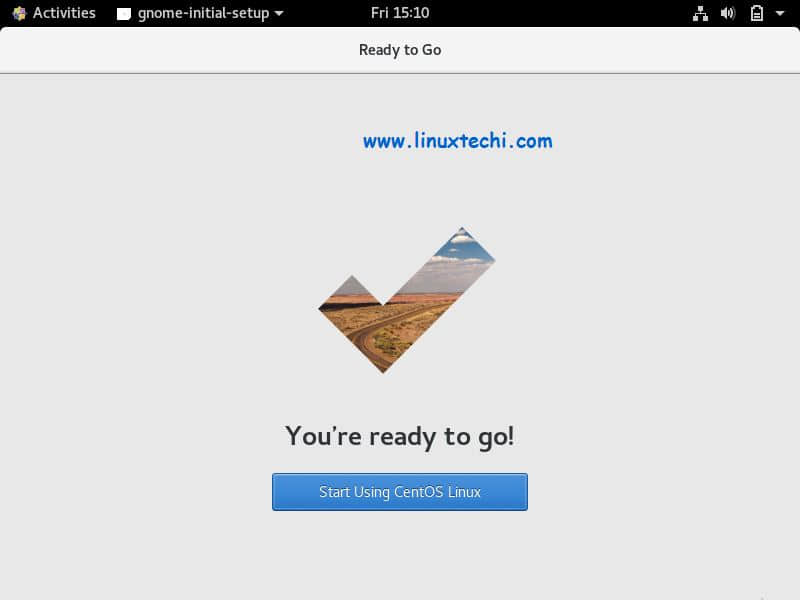
点击“ 开始使用 CentOS Linux ”。
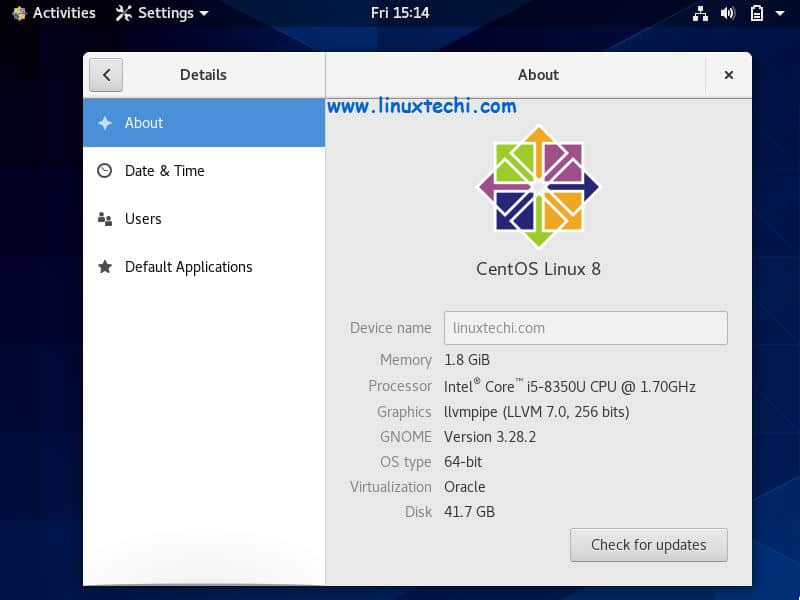
以上就是 CentOS 8 的安装过程,至此我们已经完成了 CentOS 8 的安装。
欢迎给我们发送评论。
via: https://www.linuxtechi.com/centos-8-installation-guide-screenshots/
作者:Pradeep Kumar 选题:lujun9972 译者:HankChow 校对:wxy






新手入门
很详细!!!
很贴心
很详细!!!
很贴心
很详细!!!
很贴心
很详细!!!
很贴心
安装完成之后重启开机有三个选项是怎么回事呢?
有咩有针对“带GUI图形界面的安装”子菜单中,各个选项的讲解和安装推荐 ??
写的很详细,优秀的