
我们列出了适用于 Ubuntu 和其他 Linux 发行版的最佳自由及开源的 PDF 编辑器。并根据它们的 PDF 编辑功能进行比较。
正在寻找适用于 Ubuntu 的自由及开源 PDF 编辑器?继续阅读本文以了解 Ubuntu 的最佳 PDF 编辑器以及如何使用它们编辑 PDF 文件的分步指南。
Ubuntu 是深受开发人员、学生和专业人士欢迎的操作系统。编辑 PDF 文件是许多用户的常见任务,但找到适合该工作的工具可能很困难。在本文中,我们将介绍一些最好的免费和开源的 PDF 编辑器及其功能。
适用于 Ubuntu 和其他发行版的最佳免费 PDF 编辑器
LibreOffice Draw
LibreOffice 是一款流行的开源办公生产力套件。它的绘图组件名为 “LibreOffice Draw”,能够编辑 PDF。在此列表中的所有应用中,LibreOffice Draw 是在 Linux 中编辑 PDF 文件的最佳选择。
让我们看看如何编辑示例 PDF 和选项。
- 打开 LibreOffice Draw 并单击“ 文件 ”>“ 打开 ”
- 选择你要编辑的 PDF 文件
- 根据需要编辑 PDF 文件
- 保存编辑后的 PDF 文件
这是正在编辑文本的示例图片。
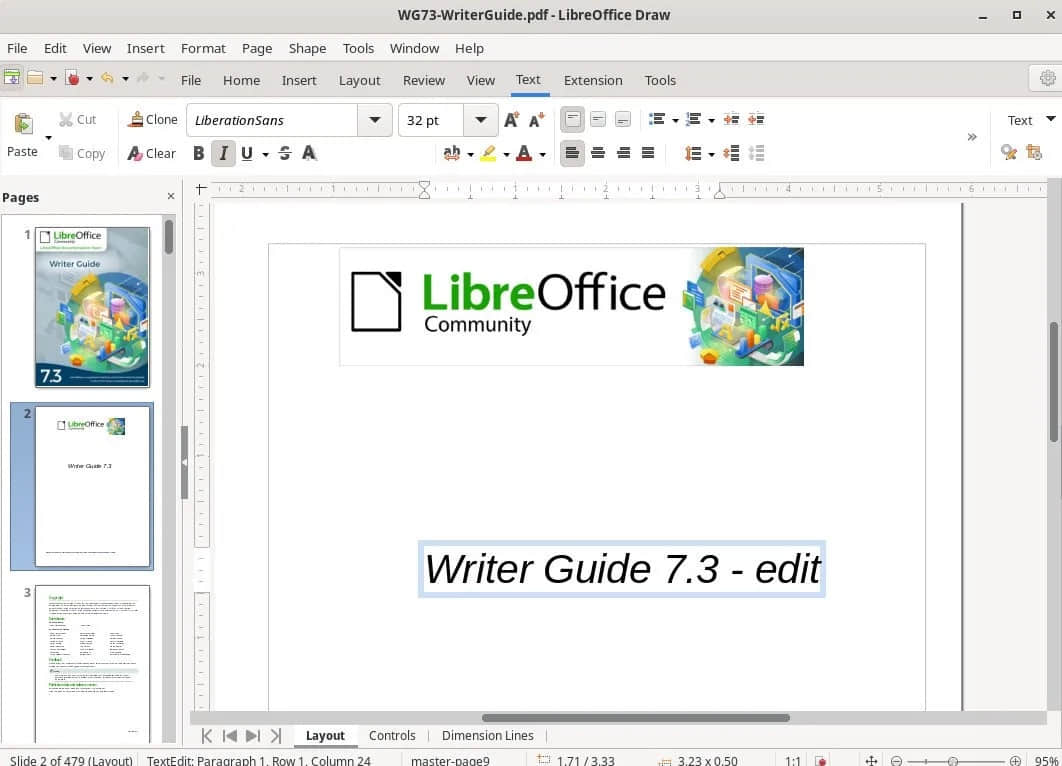
关于 LibreOffice Draw 的一些使用说明:
- LibreOffice Draw 本身将 PDF 组件检测为小的文本或图像块。例如,如果 PDF 文件中有一个段落,它会将其检测为单独的文本块。请参见下图。
- 这可能有点棘手,但你仍然可以仔细编辑它。
- 此外,你还可以在 PDF 文件中添加文本框和其他组件。
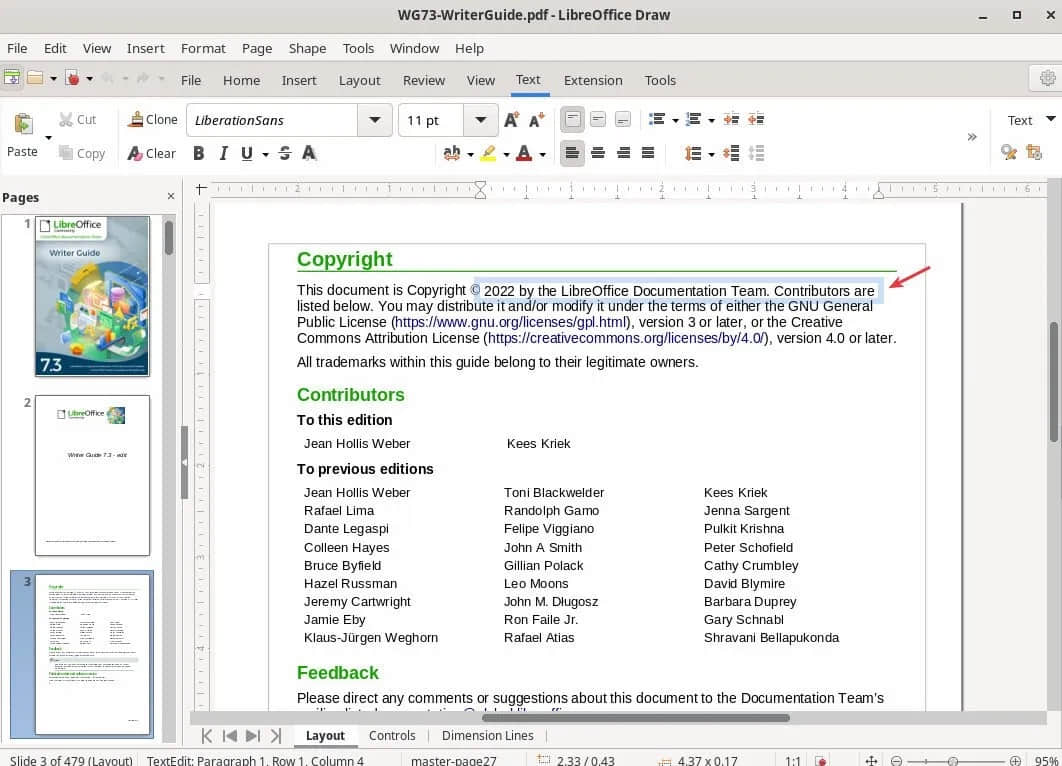
Inkscape
流行的 Inkscape 图形编辑器可以编辑和修改 PDF 文件。它提供的读取单个 PDF 组件的功能是无与伦比的,而且完全被低估了。
Inkscape 允许你通过外部库的 “Popller/Cairo 导入”或内置的内部 PDF 导入工具来导入 PDF 文件。你也可以告诉 Inkscape 将 PDF 字体与你系统中任何最接近的字体相匹配。
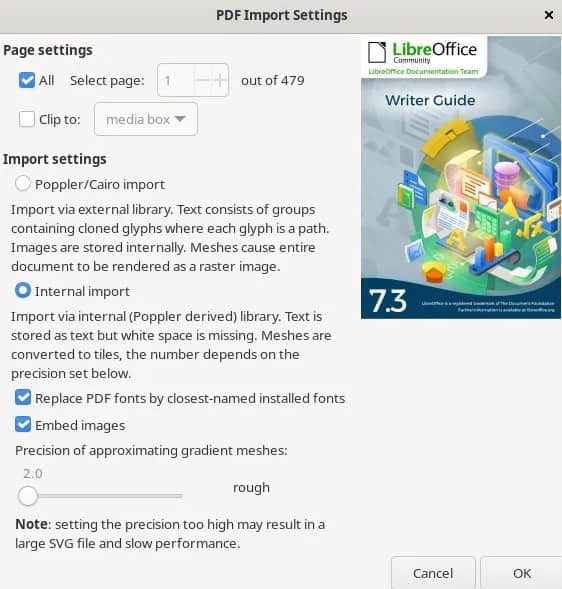
打开 PDF 时,你可以单独编辑 PDF 中的章节、单词、线条、段落或绘图。每个组件都会被识别并表示为单独的层,以进行更高级的编辑。
编辑完成后,你可以再次将其导出成 PDF。
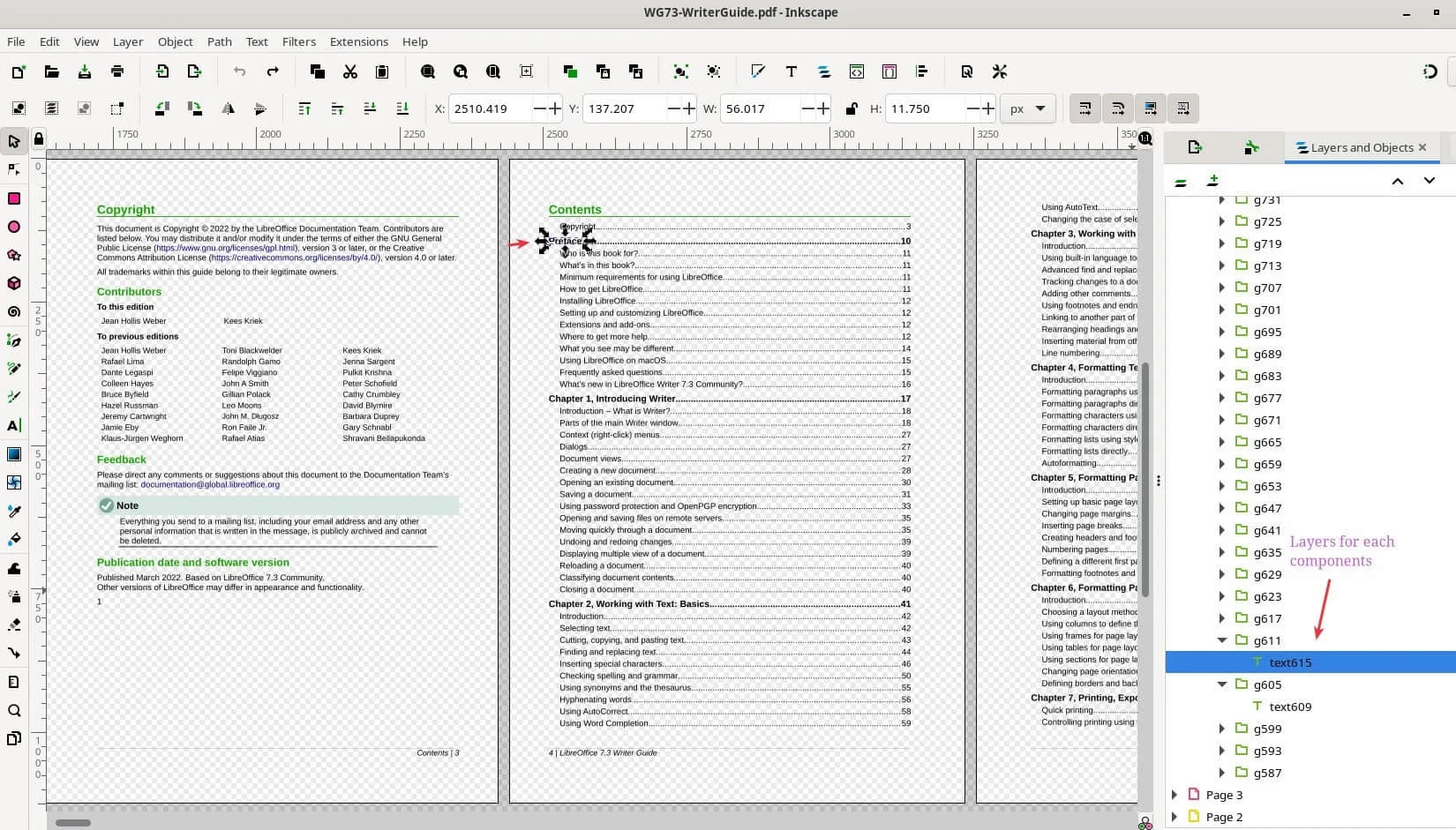
如果你想要高级 PDF 编辑,Inkscape 是最好的选择。步骤概述如下。
- 打开 Inkscape 并单击“ 文件 ”>“ 打开 ”
- 选择你要编辑的 PDF 文件
- 根据需要编辑 PDF 文件
- 导出编辑后的 PDF 文件
你可以在 Linux 系统安装 Flatpak 和 Flathub,并使用以下命令安装 Inkscape。
flatpak install org.inkscape.Inkscape
GIMP
许多人不知道流行的光栅图形编辑器 GIMP 也可以打开并允许你编辑 PDF。在 GIMP 中打开 PDF 文件会提示你将每个 PDF 页面分别作为图像文件的图层打开。你现在可以编辑图像并最终从 GIMP 将它们导出为 PDF。
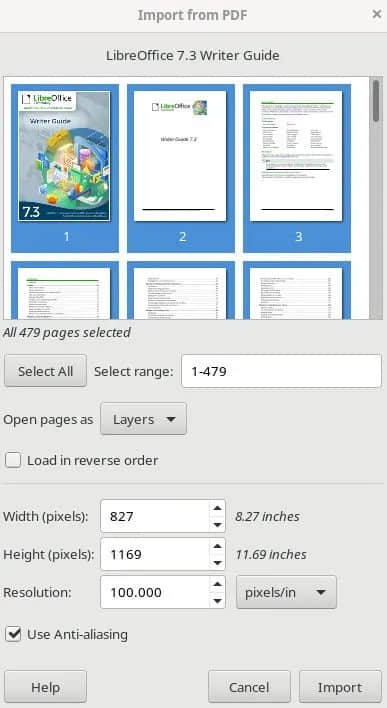
但有一个问题。每个 PDF 页面都成为 GIMP 中的静态图像。其中包括文本、图表、图标等。因此,如果你想修改它,你可能需要匹配字体大小、通过 GIMP 选择删除部分等等。
因此,总的来说,你可以进行高级编辑,但无法修改其上的现有文本。
使用方法很简单。
- 打开 GIMP 并单击“ 文件 ”>“ 打开 ”
- 选择你要编辑的 PDF 文件
- 根据需要编辑 PDF 文件。
- 另存为编辑后的 PDF 文件
你可以 在 Linux 系统安装 Flatpak 和 Flathub,并使用以下命令安装 GIMP。
flatpak install org.gimp.GIMP
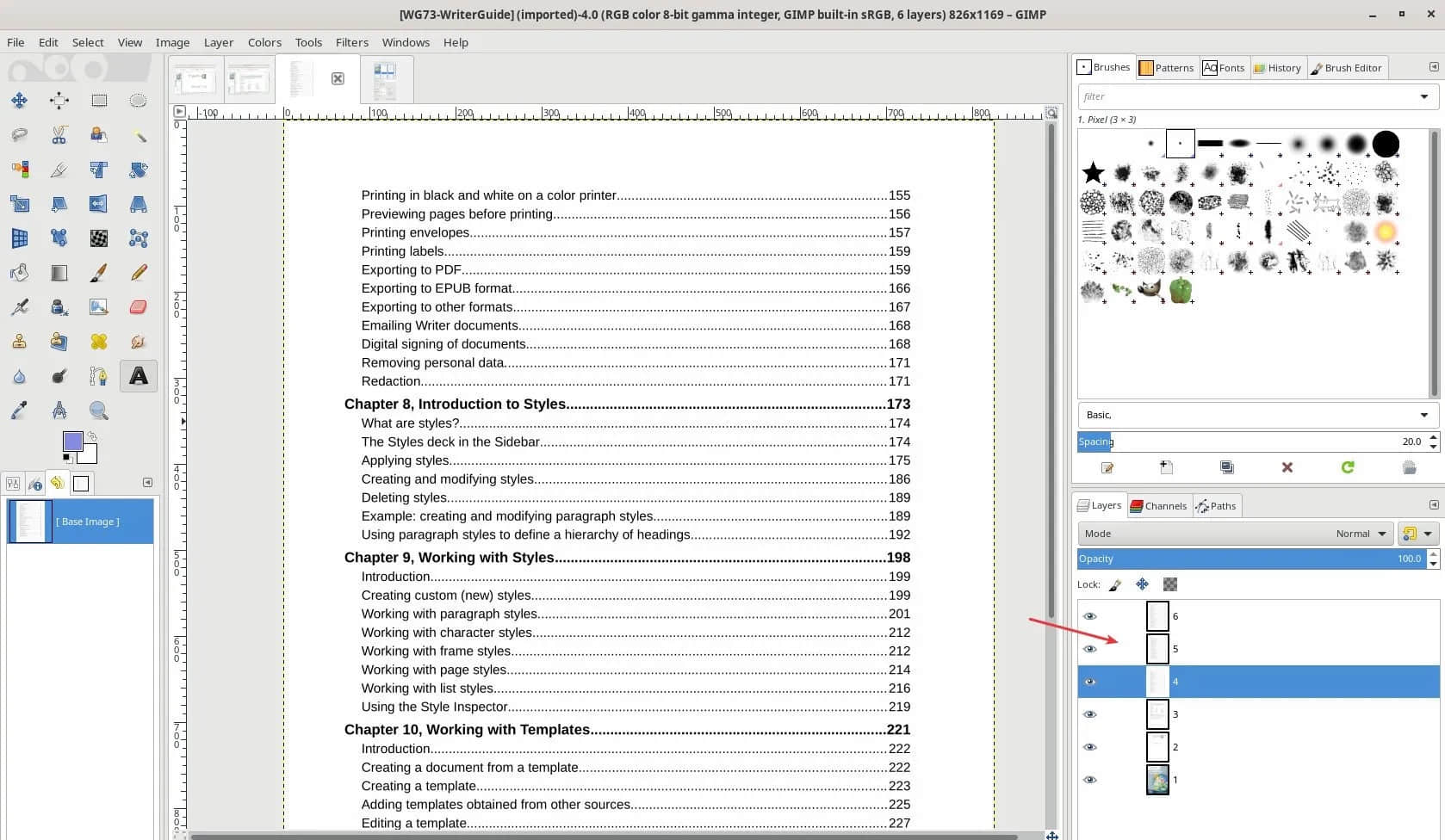
Okular
KDE 社区流行的文档查看器应用 Okular 的 PDF 编辑功能有限。它没有加载一整套 PDF 编辑功能。不过,你可以在 Okular 中执行一些高级注释。
因此,我认为它在这个列表中占有一席之地是当之无愧的。
在 PDF 中使用 Okular 可以执行以下操作:
- 添加文本作为注释
- 使用各种颜色高亮显示 PDF 中的文本
- 添加注释、箭头和手绘图。
但是,你无法使用 Okular 修改现有 PDF 内容。
注释完成后,你可以将文件另存为 PDF。
你可以 在 Linux 系统安装 Flatpak 和 Flathub,并使用以下命令安装 Okular。
flatpak install org.kde.okular
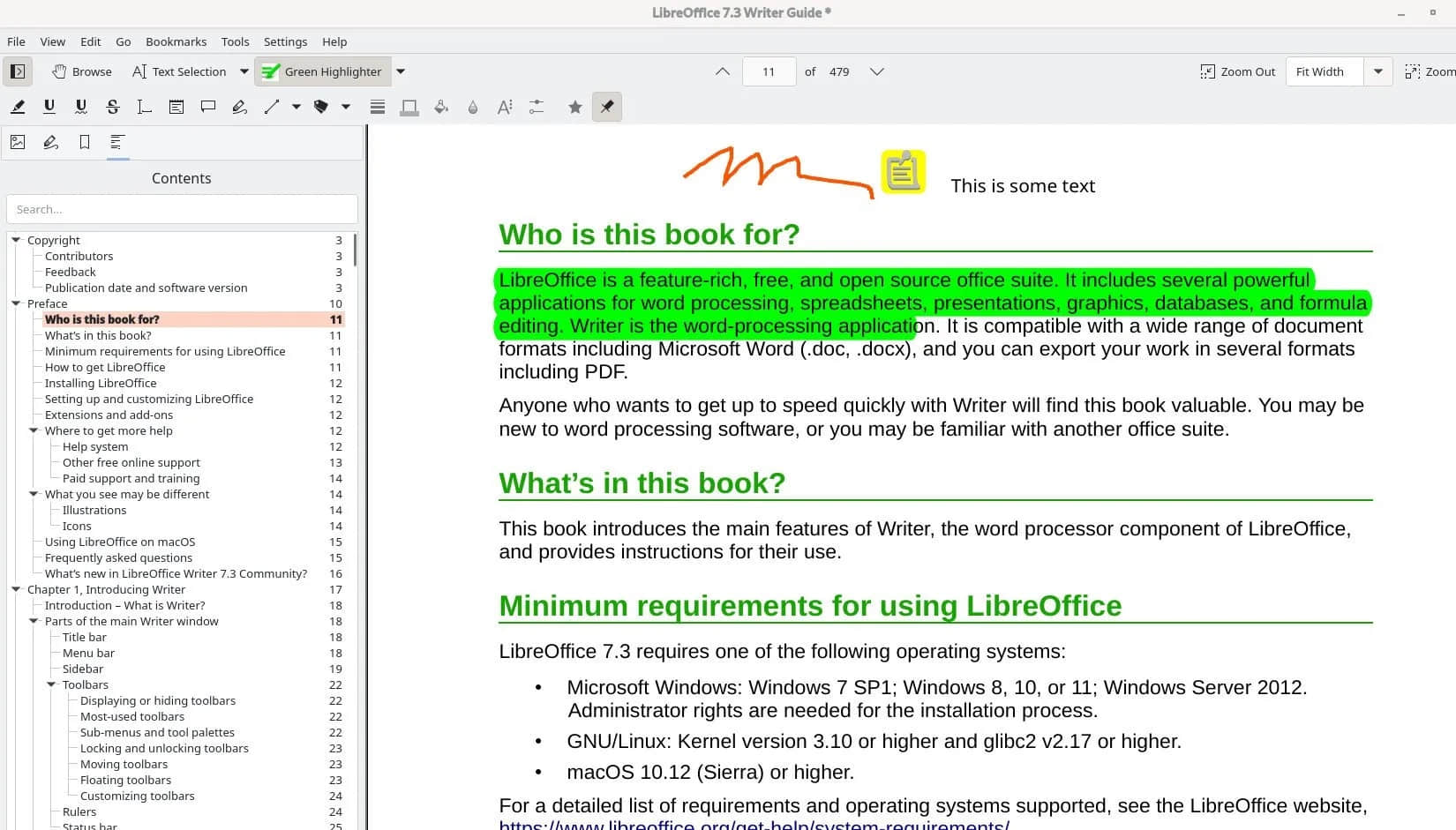
Scribus
Scribus 是最古老的开源桌面出版程序之一,它以 PDF 和 Postscript 格式生成商业级输出,主要(但不限于)用于 Linux。
虽然主要用于设计,但它可以打开 PDF 文件并提供有限的编辑选项。
导入选项允许你选择将 PDF 文本导入为矢量图像还是文本。此外,你还可以调整 PDF 组件的大小、将其分组/取消分组、更改文本等。
完成后,你可以将其保存回 PDF 文件。它是被低估的程序之一,你可以尝试使用它在 Ubuntu 和其他发行版中编辑 PDF。
你可以 在 Linux 系统安装 Flatpak 和 Flathub,并使用以下命令安装 Scribus。
flatpak install net.scribus.Scribus
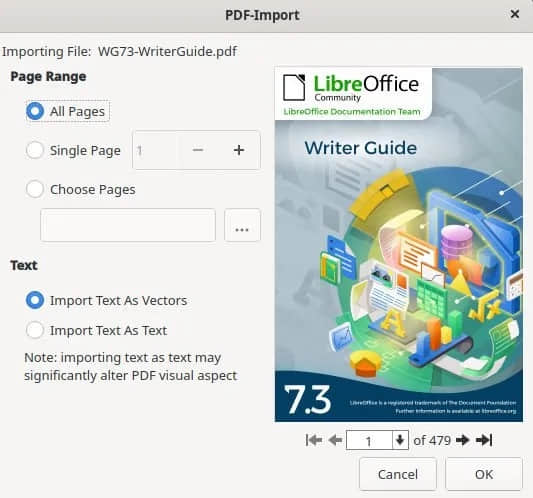
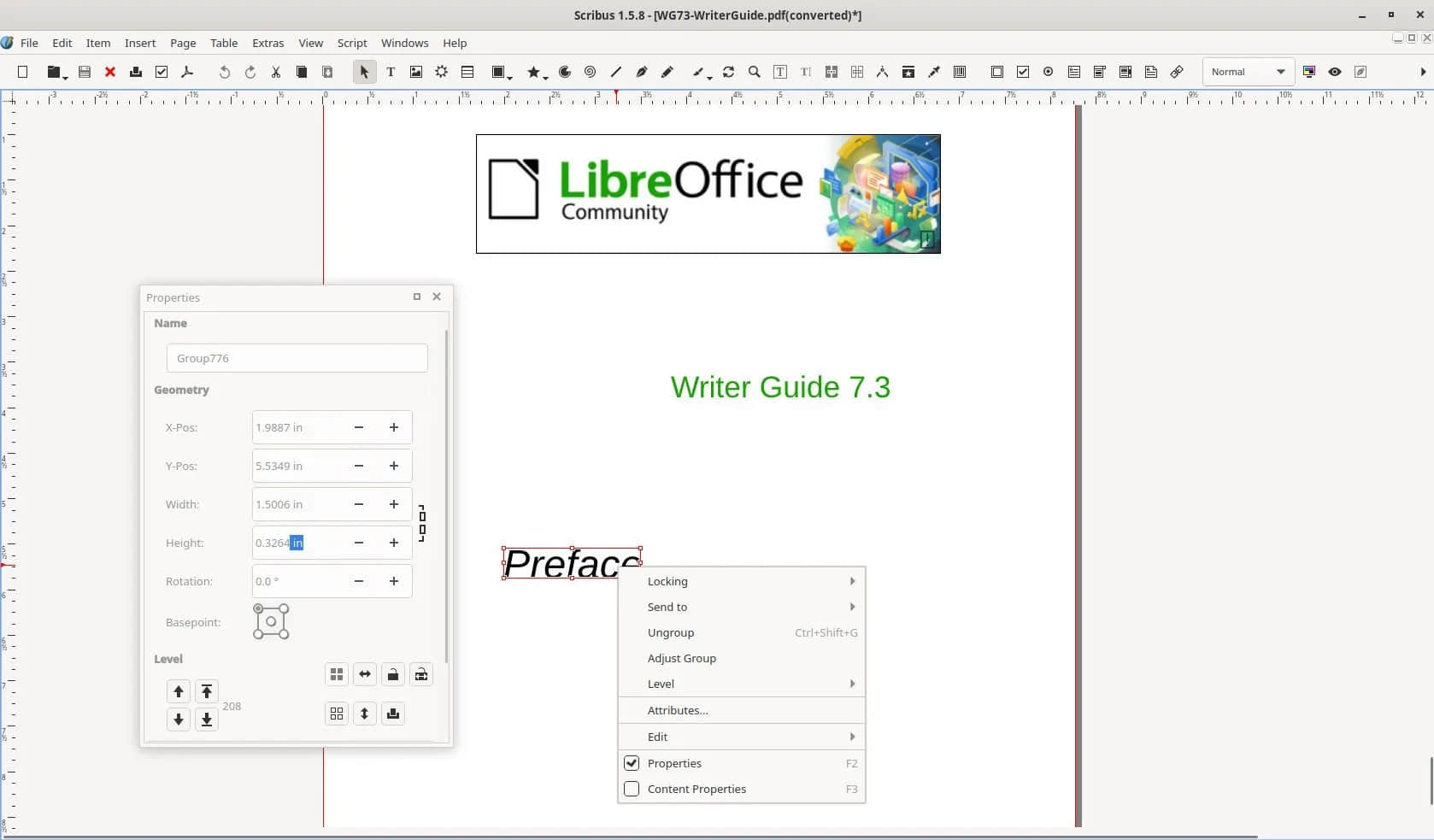
其他商业和非自由及开源替代品
你可能想尝试一些商业的、非自由及开源软件的选项。这里是其中的一些。
- Sejda PDF Desktop(最多免费 3 个任务,200 页,每天 50 MB)
- PDFedit(当前未维护,使用旧库)
- Master PDF editor(商业)
总结
我们推荐的免费 PDF 编辑器是 Inkscape 和 LibreOffice Draw。它们都能够满足从基本到高级的使用水平,并且效果良好。
你可以尝试其他选项,但结果可能会根据 PDF 文件的复杂程度而有所不同。
此外,你始终可以选择商业选项以获得更多功能。
我希望本指南可以帮助你为 Ubuntu 和其他 Linux 发行版选择最好的免费 PDF 编辑器。
(题图:MJ/3ea2b1da-87e4-4839-97e9-5937f93c64eb)
via: https://www.debugpoint.com/pdf-editors-ubuntu/

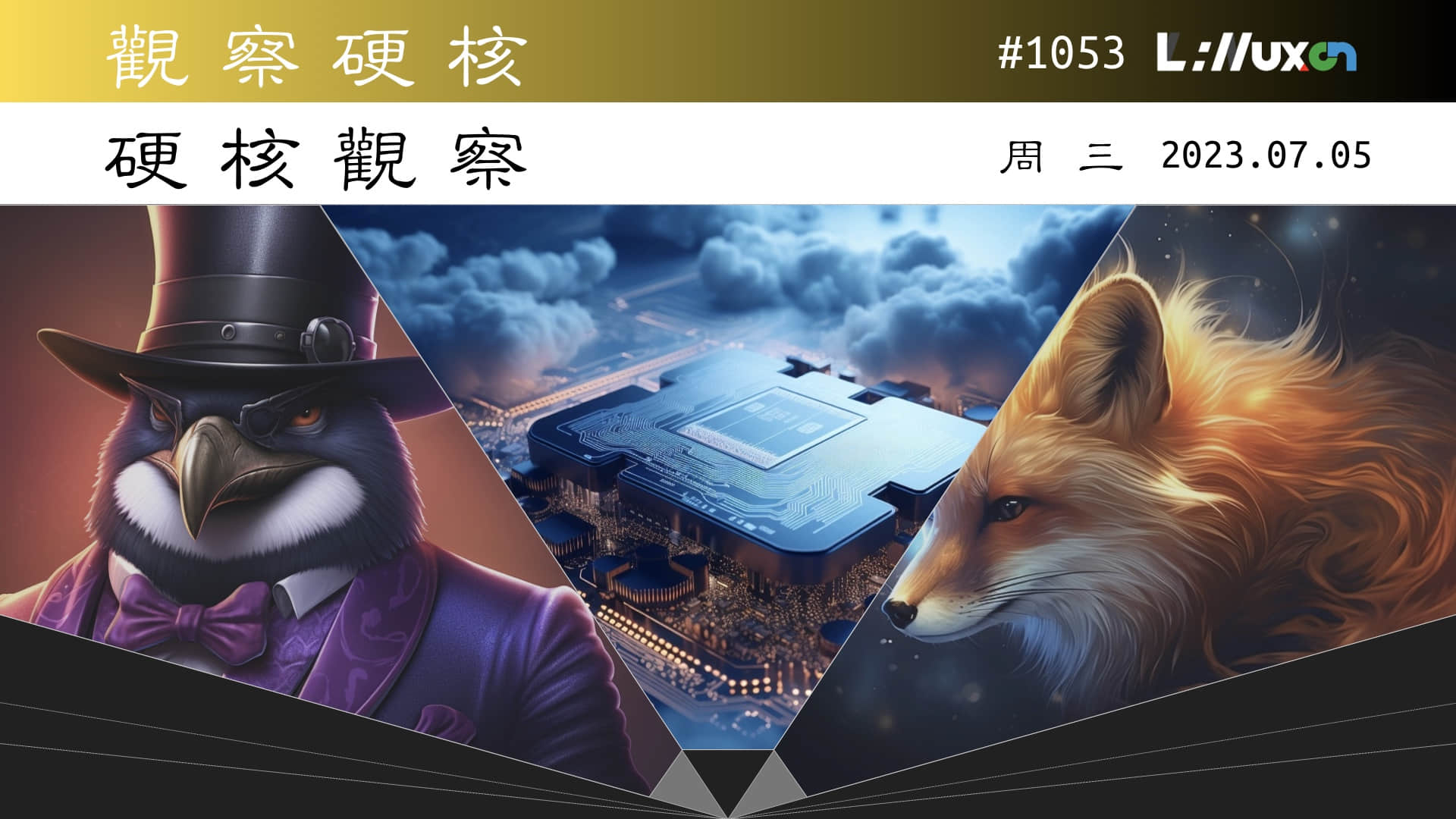




江湖再见