关于安装和使用 Fedora Media Writer 从 Linux 和 Windows 创建立付 USB 的教程。
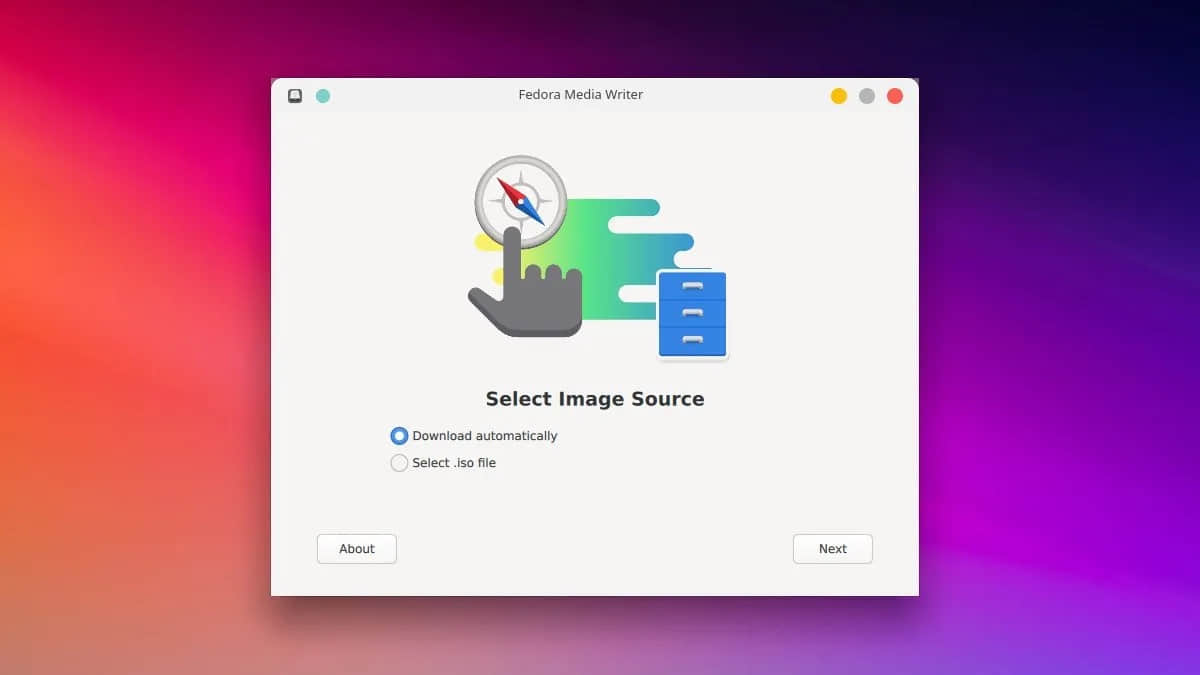
Fedora Media Writer
社区和 Fedora Linux 团队开发并维护了 Fedora Media Writer 应用。这个应用可以将任何 ISO 镜像写入你的闪存盘(U 盘)中。此外,Fedora Media Writer 还有直接从 Fedora 镜像中下载 ISO 文件的功能,前提是你有一个稳定的互联网连接。
此外,它还为你提供了一个下载选项列表:比如官方版本、新兴版本、定制版和实验室版本的镜像。
不仅如此,你还可以使用这个灵巧的工具将任何其他 ISO 镜像写入你的闪存。它不总是需要 Fedora ISO。
虽然有其他流行的工具可以用来创建 立付 USB ,比如 Etcher、Ventoy 和 Rufus,但考虑到该团队是从主流 Fedora Linux 与贡献者一起开发的,你仍然可以尝试使用此程序。
LCTT 译注:特此说明一下使用 “立付” 一词作为 “Live” 的中文翻译。
Live 原意多指“现场”、“实时”,在计算机环境中使用时也多引用此意。但对它的翻译就颇费神,因为无论是在 Live Patch,还是更多见的 Live USB/CD、Live Session,其实都不好翻译为“现场”、“实时”。
提议者之前曾经尝试创造了新的“临场”词汇,但是感觉有些不够达意。经过推敲,提议者再次推荐使用“立付”,在照顾发音的同时,取其“立时交付”之意。这样,Live USB/CD 可以译做 “立付 USB/CD”,Live Session 可以译做 “立付会话”。
详见我们发布的《LCTT 术语词典》。
因此,综上所述,这里是 Fedora Media Writer 的快速功能亮点。
Fedora Media Writer 的功能摘要
- 适用于 Linux、Windows 和 macOS
- 直接下载 + 写入镜像到 USB 闪存
- 官方版本(Workstation、IoT、Server)下载
- 新兴版本(Silverblue、Kinoite)下载
- 定制版(KDE Plasma、Xfce 等)
- 实验室(Fedora Astronomy、Robotic 等)
- 可作为 Linux 发行版的 Flatpak 包
- 同时,可以将任何其他 ISO 镜像(非 Fedora)写入 U 盘。
- 能够格式化 U 盘,恢复 U 盘
- 基于 Qt
如何安装
Linux
Fedora Media Writer 以 Flatpak 的形式提供给 Linux 发行版。要在任何 Linux(如 Fedora、Ubuntu 或 Linux Mint)中安装它,请 按照这个指南设置 Flatpak。
然后,点击下面的链接进行安装。这将启动你的 Linux 发行版的官方软件程序(如 发现 应用、GNOME 软件 应用)。安装后,你可以通过应用程序菜单启动它。
Windows
如果你是一个计划迁移到 Linux(如 Fedora)的 Windows 用户,它是一个完美的工具。你需要从 GitHub 上下载 exe 安装程序(链接如下),并按照屏幕上的指示进行安装。
安装完成后,你可以从开始菜单启动它。
macOS
对于 macOS,你可以在上述链接中获取 dmg 文件。
如何使用 Fedora Media Writer 在 Linux 中创建立付 USB
第一个页面给你两个主要选项。 自动下载 选项用于即时下载 ISO 镜像。第二个选项是直接从你的磁盘上写入已经下载的 ISO 文件。
如果你已经插上了 USB,你应该看到它是第三个选项。第三个选项是格式化并删除你 U 盘中的所有数据,并将其恢复到出厂设置。
此外,你也可以用这个工具来格式化你的 USB 闪存。你不需要任何命令或任何花哨的东西。需要注意的一点是,这个选项只有在你的 U 盘有数据时才可见。如果它已经被格式化了,该工具可以检测到它,但不会显示恢复它的选项!! ?
自动下载和写入
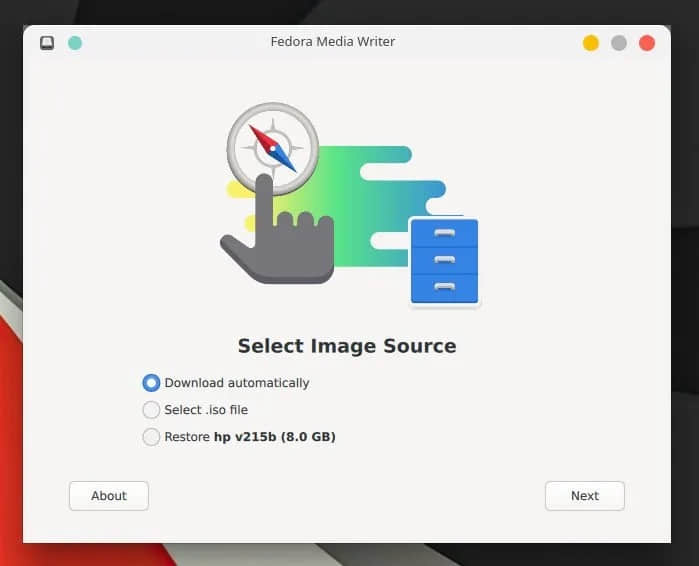
自动下载 选项为你提供了以下页面,可以从镜像中下载任何你想要的 Fedora ISO。这对很多人来说很有用,因为它消除了单独下载 ISO 文件、验证校验和等的麻烦。
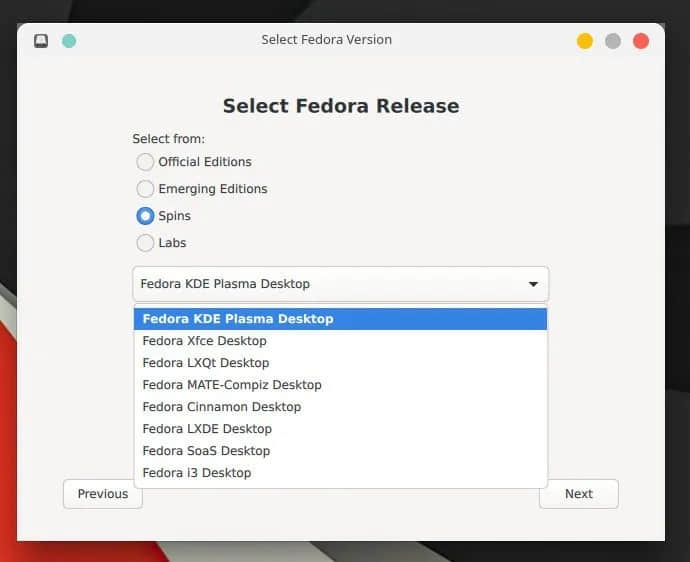
在选择了发行版之后,最后的页面会给你版本(Fedora 36、35 等)和架构(x86、ARM 等)的选项。另外,你应该看到目标 USB。点击 “ 下载并写入 ”,开始这个过程。
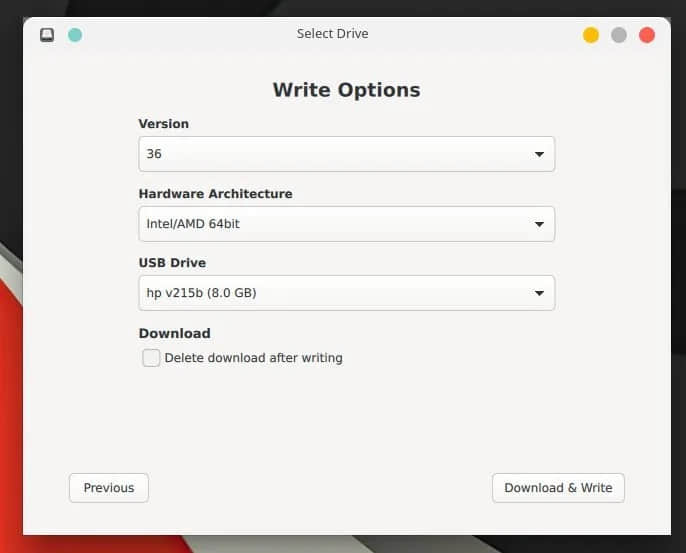
从磁盘上写入一个现有的 ISO 文件
当你选择 “ 选择 ISO 文件 ” 时,你可以从系统中选择该文件。之后,选择目标 USB 驱动器,然后点击 “ 写入 ”,开始这个过程。
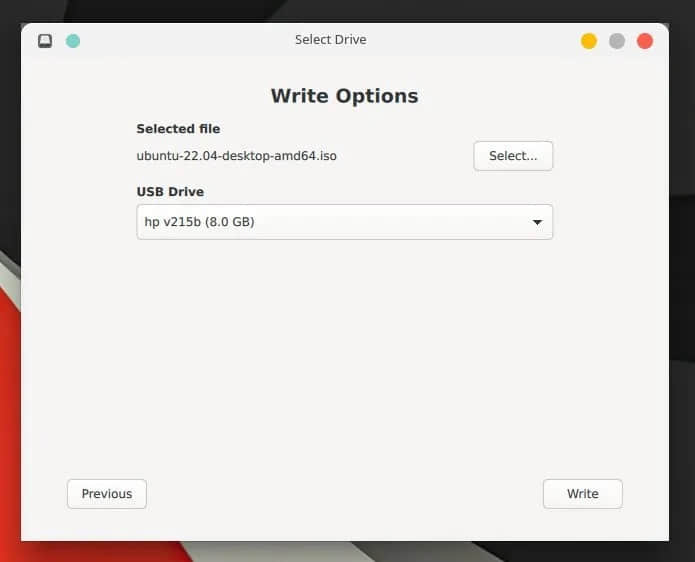
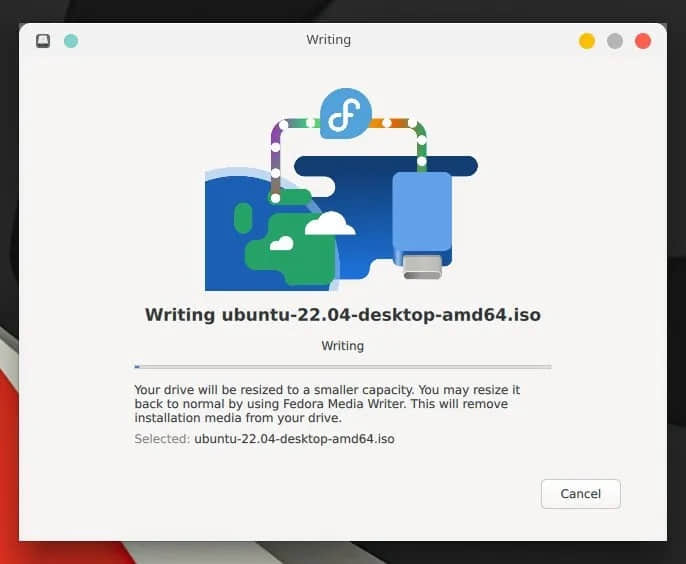
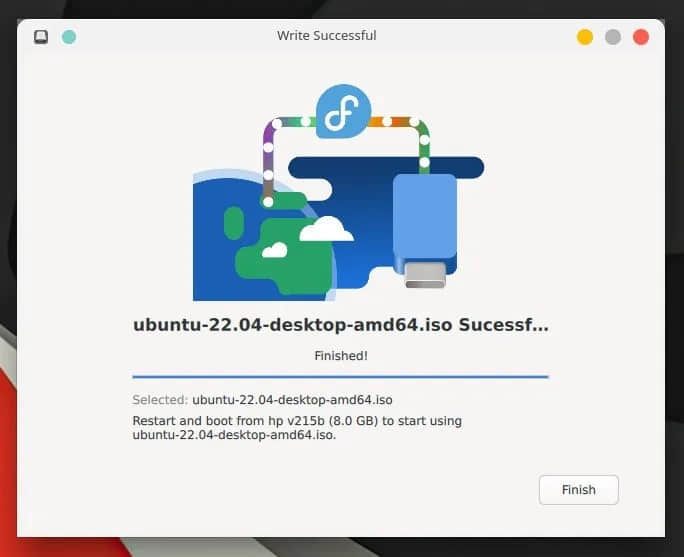
写入操作完成后,你可以看到如上所示的确认信息。在我的测试中,写一个大约 3GB 的 ISO 需要大约 3 到 4 分钟。
使用 Fedora Media Writer 在 Windows、macOS 中创建 LIVE USB
在 Windows 和 macOS 中使用这个工具的步骤是一样的,就像上面显示的 Linux 一样。你可以在安装后轻松找到快捷方式,并以同样的方式启动。
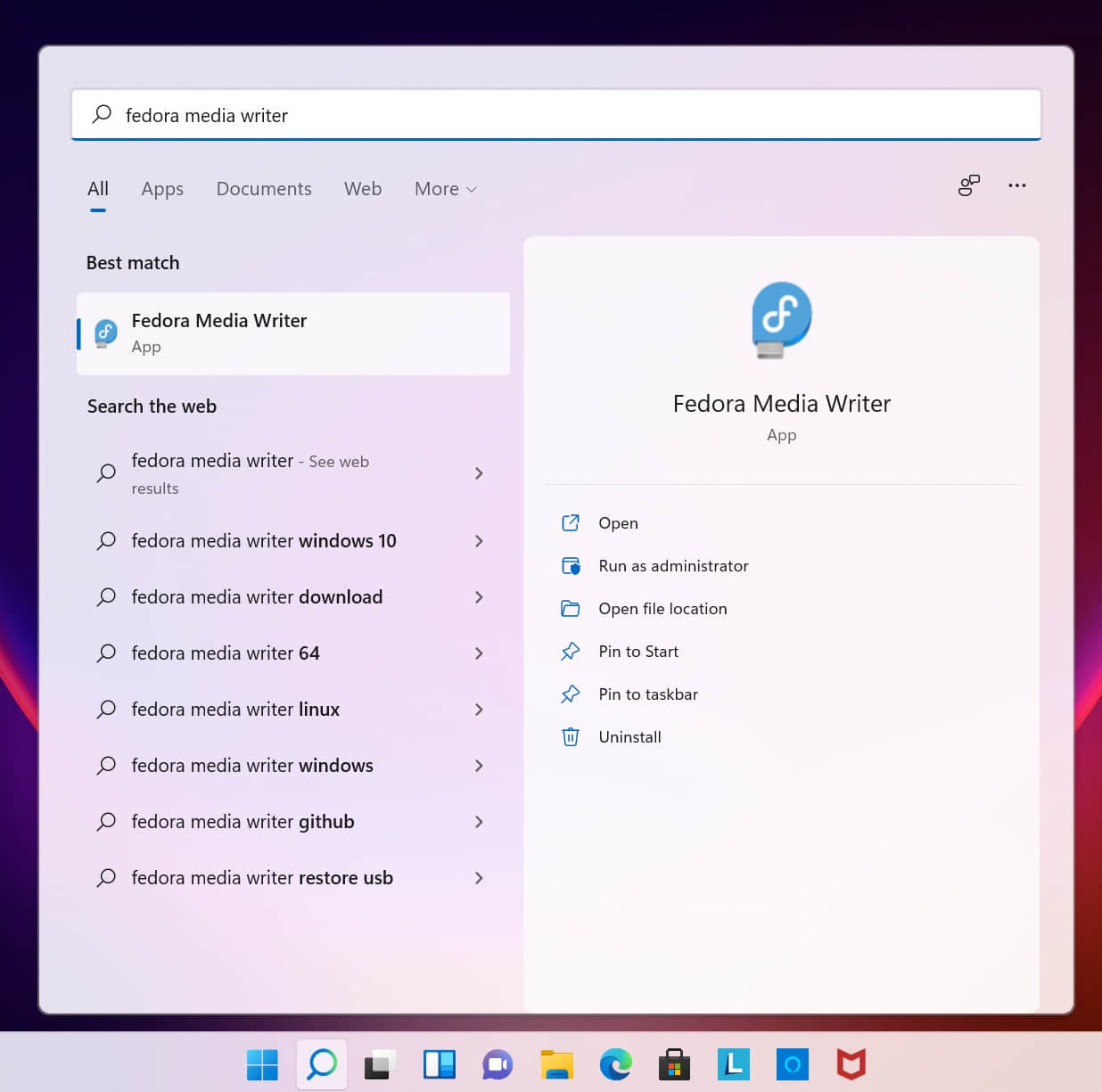
结束语
我希望本指南能帮助你在日常的 USB 写入工作中使用 Fedora Media Writer。另外,这个工具的好处是你可以用它来格式化/恢复你的 U 盘。你不再需要 GParted 或 GNOME 磁盘 应用了。
对于 Linux、Windows 和 macOS 用户来说,这是一个非常棒的程序。
加油。
via: https://www.debugpoint.com/fedora-media-writer/

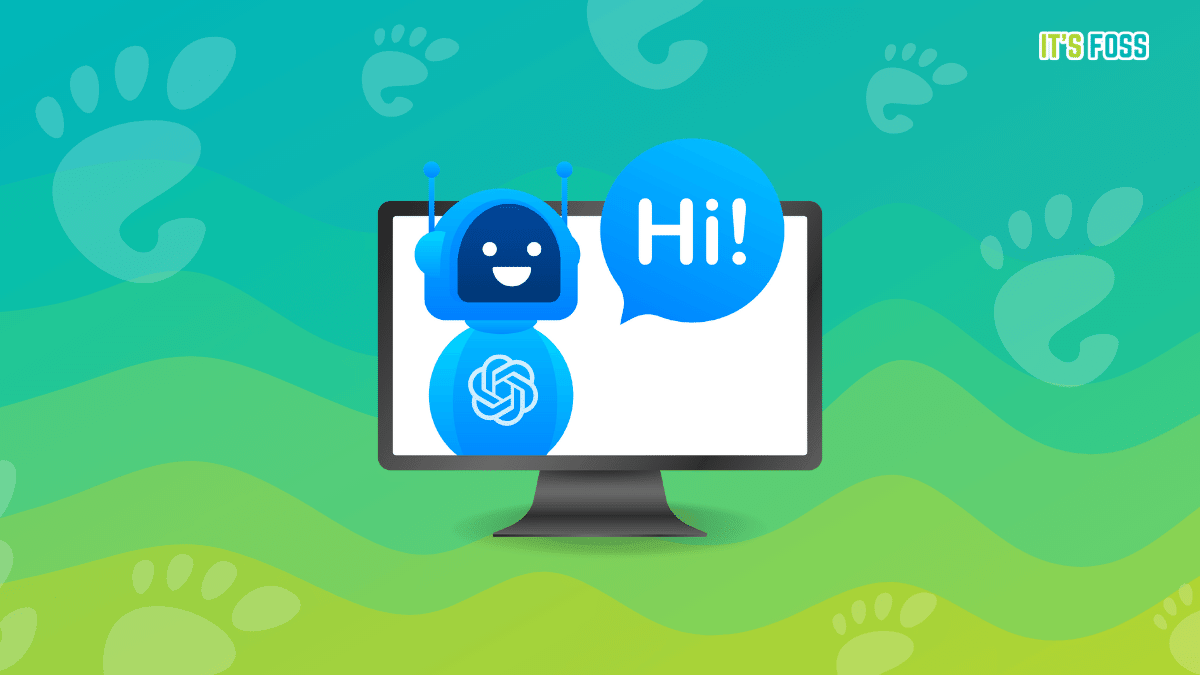
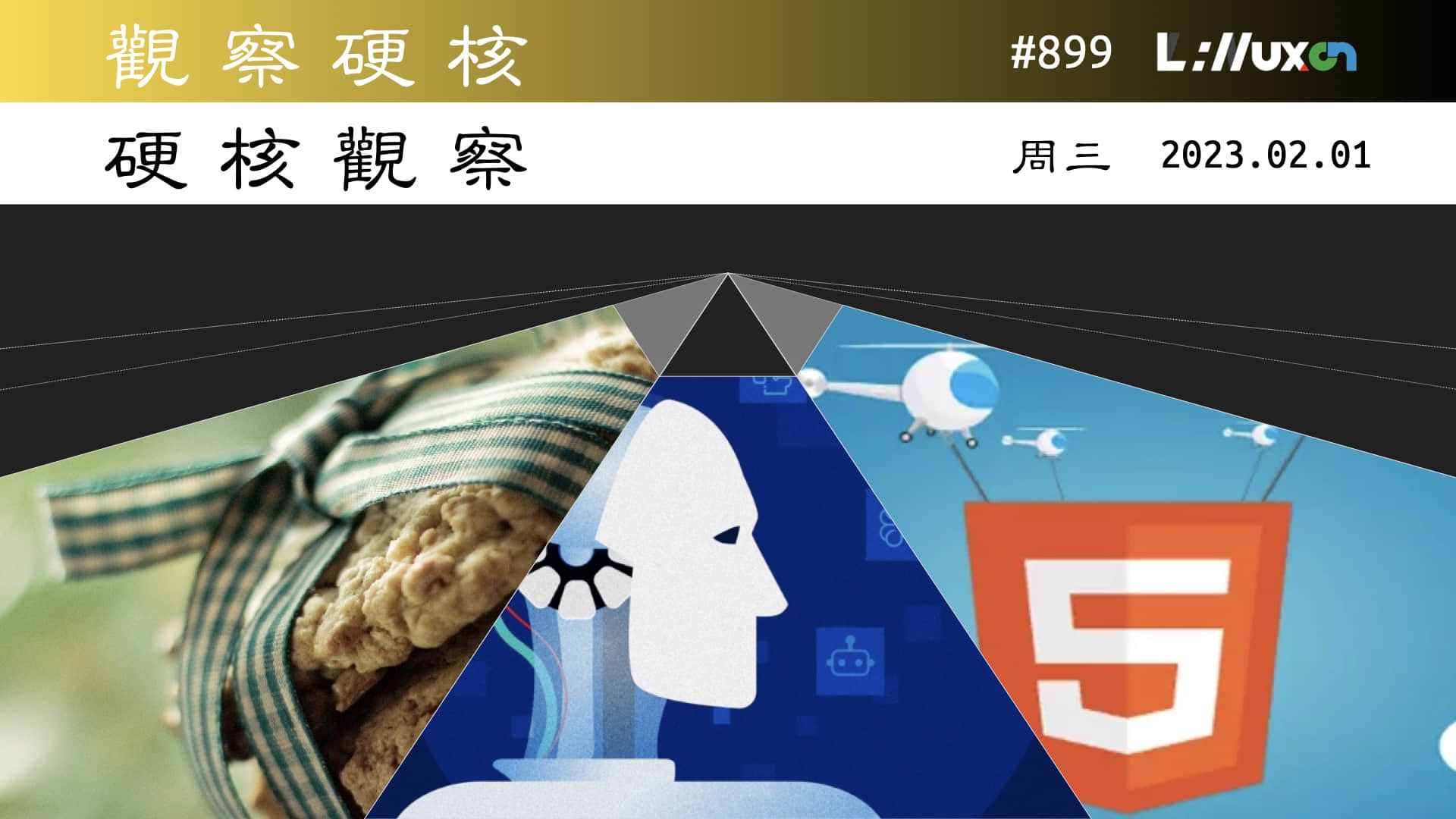



立付 是认真的吗
一个 Live USB 让你们 LCTT 整出十八种翻译来了
为啥“Live”翻译成了“立付”;而“USB”没有翻译成“通用串行总线接口”?
厚此薄彼。。。
所谓 live cd 实际上是系统安装介质,这种介质的特性就是可以直接运行将要安装的系统而不必执行安装,与其音译一个不知所谓的词出来,何不从词意本质入手,翻译为 “可启动/可运行的系统安装光盘”(虽然能启动/运行本身就是安装程序/光盘的性质,但应该不难理解实际意思吧),国外经常会弄出一堆不知所谓的生造词,就如你们词典里的shebang,翻译为释伴实际上是一种很坑的行为,这种词就直接按意思翻译哪怕一个词翻译成句子都比硬凑音节好得多,因为懂的不需要看你们这种翻译,不懂的看了你们的翻译依然不懂,而且这种生造词层出不穷,全