
KVM 是 基于内核的虚拟机 的首字母缩写,这是一项集成在内核中的开源虚拟化技术。它是一种类型一(裸机)的 管理程序 ,可以使内核能够作为一个 裸机管理程序 。
在 KVM 之上可以运行 Windows 和 Liunx 虚拟机。每个虚拟机都独立于其它虚拟机和底层操作系统(宿主机系统),并拥有自己的 CPU、内存、网络接口、存储设备等计算资源。
本文将介绍在 Ubuntu 22.04 LTS(Jammy Jellyfish)中如何安装 KVM 。在文末,我们也将演示如何在安装 KVM 完成之后创建一台虚拟机。
1、更新 Ubuntu 22.04
在一切开始前,打开终端并通过如下命令更新本地的软件包索引:
$ sudo apt update
2、检查虚拟化是否开启
在进一步行动之前,首先需要检查你的 CPU 是否支持 KVM 虚拟化,确保你系统中有 VT-x( vmx)英特尔处理器或 AMD-V(svm)处理器。
你可以通过运行如下命令,如果输出值大于 0,那么虚拟化被启用。否则,虚拟化被禁用,你需要启用它:
$ egrep -c '(vmx|svm)' /proc/cpuinfo

根据上方命令输出,你可以推断出虚拟化功能已经启用,因为输出结果大于 0。如果虚拟化功能没有启用,请确保在系统的 BIOS 设置中启用虚拟化功能。
另外,你可以通过如下命令判断 KVM 虚拟化是否已经在运行:
$ kvm-ok
运行该命令之前,请确保你已经安装了 cpu-checker 软件包,否则将提示未找到该命令的报错。
直接就在下面,你会得到如何解决这个问题的指示,那就是安装 cpu-checker 包。
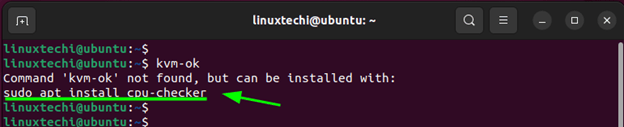
随后,通过如下命令安装 cpu-checker 软件包:
$ sudo apt install -y cpu-checker
接着再运行 kvm-ok 命令,如果 KVM 已经启动,你将看到如下输出:
$ kvm-ok
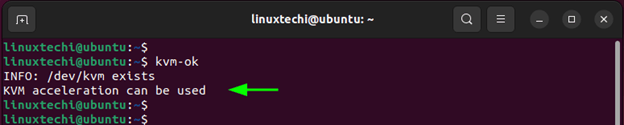
3、在 Ubuntu 22.04 上安装 KVM
随后,通过如下命令在 Ubuntu 22.04 中安装 KVM 以及其他相关虚拟化软件包:
$ sudo apt install -y qemu-kvm virt-manager libvirt-daemon-system virtinst libvirt-clients bridge-utils
以下为你解释刚刚安装了哪些软件包:
qemu-kvm– 一个提供硬件仿真的开源仿真器和虚拟化包virt-manager– 一款通过 libvirt 守护进程,基于 QT 的图形界面的虚拟机管理工具libvirt-daemon-system– 为运行 libvirt 进程提供必要配置文件的工具virtinst– 一套为置备和修改虚拟机提供的命令行工具libvirt-clients– 一组客户端的库和API,用于从命令行管理和控制虚拟机和管理程序bridge-utils– 一套用于创建和管理桥接设备的工具
4、启用虚拟化守护进程(libvirtd)
在所有软件包安装完毕之后,通过如下命令启用并启动 libvirt 守护进程:
$ sudo systemctl enable --now libvirtd
$ sudo systemctl start libvirtd
你可以通过如下命令验证该虚拟化守护进程是否已经运行:
$ sudo systemctl status libvirtd
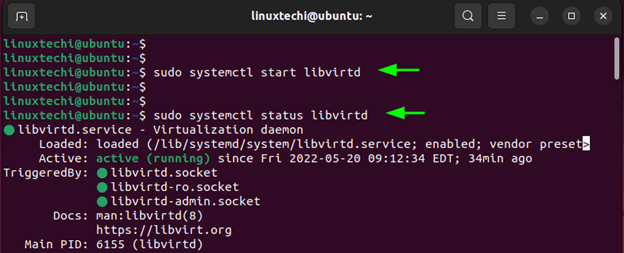
另外,请将当前登录用户加入 kvm 和 libvirt 用户组,以便能够创建和管理虚拟机。
$ sudo usermod -aG kvm $USER
$ sudo usermod -aG libvirt $USER
$USER 环境变量引用的即为当前登录的用户名。你需要重新登录才能使得配置生效。
5、创建网桥(br0)
如果你打算从本机(Ubuntu 22.04)之外访问 KVM 虚拟机,你必须将虚拟机的网卡映射至网桥。virbr0 网桥是 KVM 安装完成后自动创建的,仅做测试用途。
你可以通过如下内容在 /etc/netplan 目录下创建文件 01-netcfg.yaml 来新建网桥:
$ sudo vi /etc/netplan/01-netcfg.yaml
network:
ethernets:
enp0s3:
dhcp4: false
dhcp6: false
# add configuration for bridge interface
bridges:
br0:
interfaces: [enp0s3]
dhcp4: false
addresses: [192.168.1.162/24]
macaddress: 08:00:27:4b:1d:45
routes:
- to: default
via: 192.168.1.1
metric: 100
nameservers:
addresses: [4.2.2.2]
parameters:
stp: false
dhcp6: false
version: 2
保存并退出文件。
注:上述文件的配置是我环境中的,请根据你实际环境替换 IP 地址、网口名称以及 MAC 地址。
你可以通过运行 netplan apply 命令应用上述变更。
$ sudo netplan apply
你可以通过如下 ip 命令,验证网桥 br0:
$ ip add show
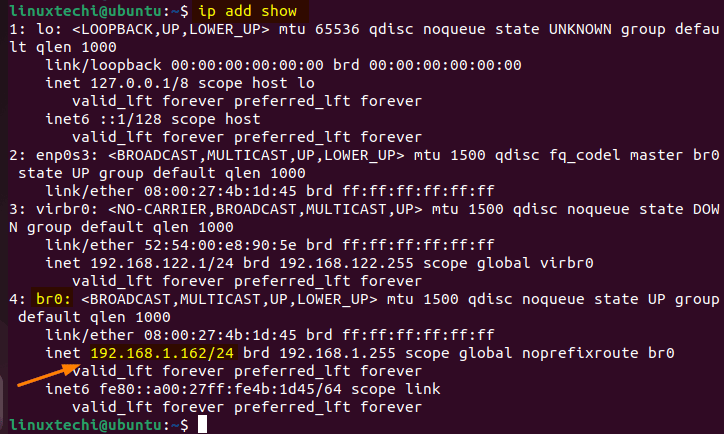
6、启动 KVM 虚拟机管理器
当 KVM 安装完成后,你可以使用图形管理工具 virt-manager 创建虚拟机。你可以在 GNOME 搜索工具中搜索 Virtual Machine Manager 以启动。
点击搜索出来的图标即可:
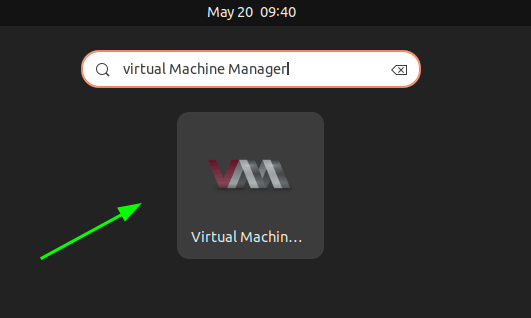
虚拟机管理器界面如下所示:
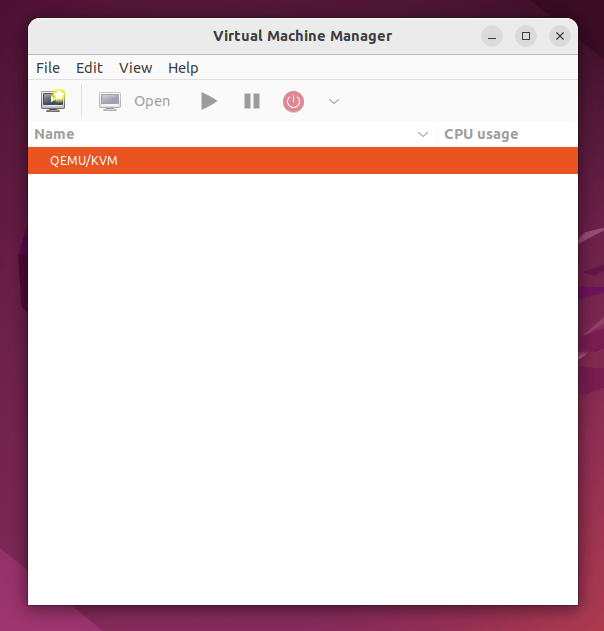
你可以点击 “ 文件 ” 并选择 “ 新建虚拟机 ”。你也可以点击下图所示的图标:
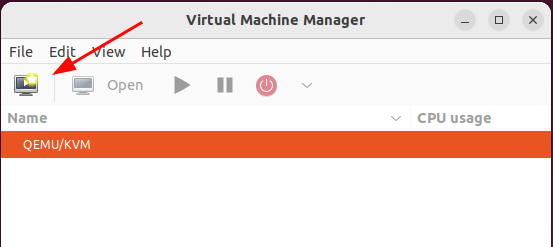
在弹出的虚拟机安装向导将看到如下四个选项:
- 本地安装介质(ISO 镜像或 CDROM)
- 网络安装(HTTP、HTTPS 和 FTP)
- 导入现有磁盘镜像
- 手动安装
本文使用已下载的 ISO 镜像,你可以选择自己的 ISO 镜像,选择第一个选项,并点击 “ 向前 ”。
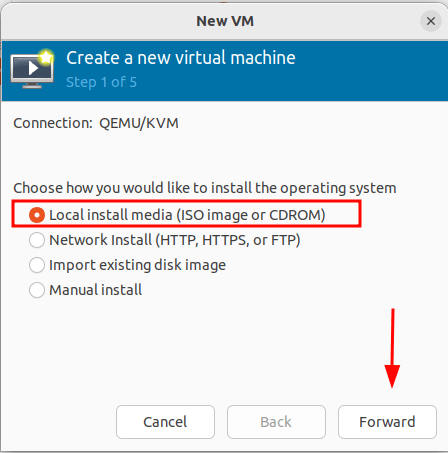
下一步中,点击 “ 浏览 ” 选择 ISO 镜像位置。
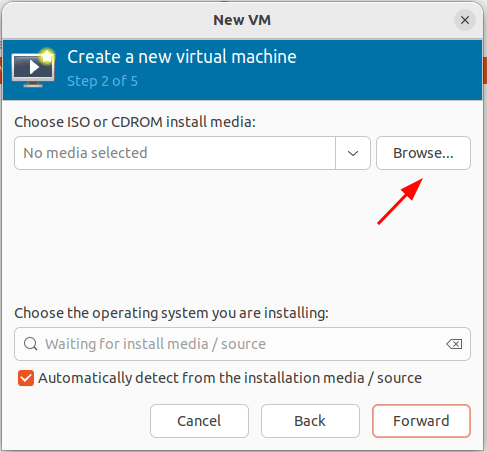
在下一个窗口中点击 “ 浏览本地 ” 选取本机中 ISO 镜像。
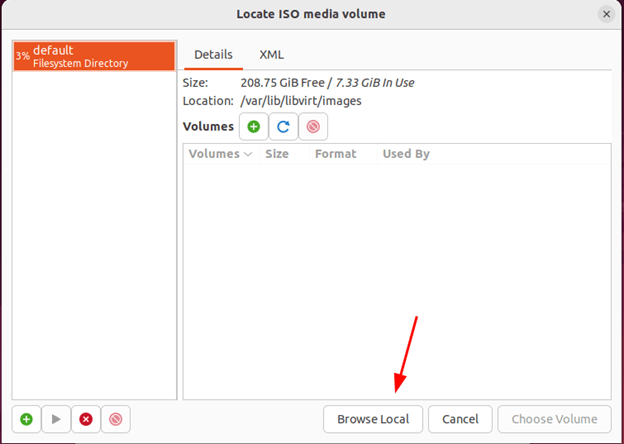
如下所示,我们选择了 Debian 11 ISO 镜像,随后点击 “ 打开 ”。
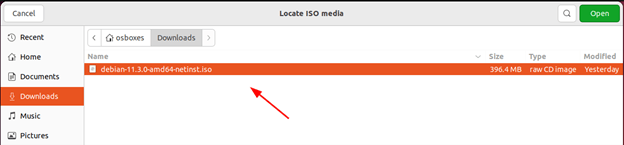
当 ISO 镜像选择后,点击 “ 向前 ” 进入下一步。
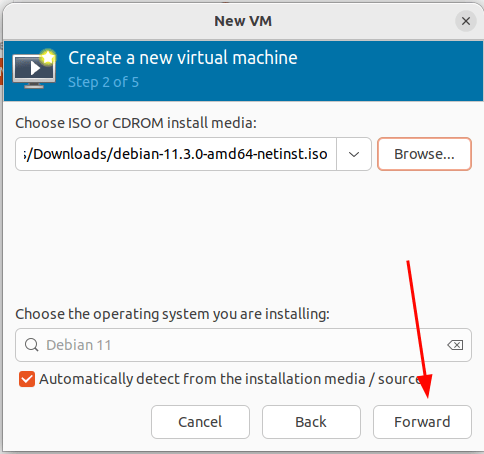
接着定义虚拟机所用内存大小以及 CPU 核心数,并点击 “ 向前 ” 。
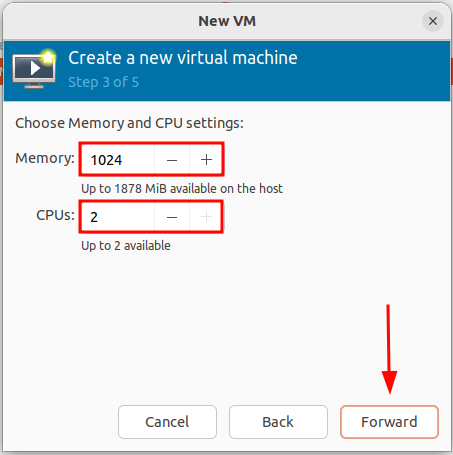
下一步中,输入虚拟机磁盘空间,并点击 “ 向前 ” 继续。
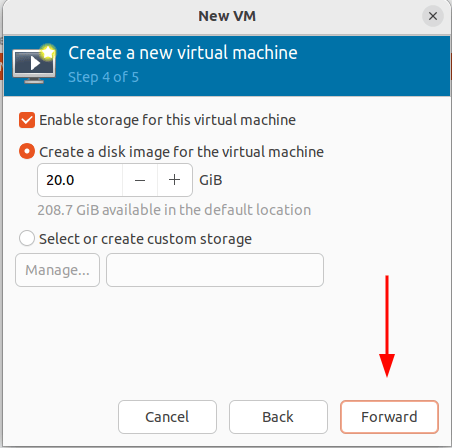
如你需要将虚拟机网卡连接至网桥,点击 “ 选择网络 ” 并选择 br0 网桥。
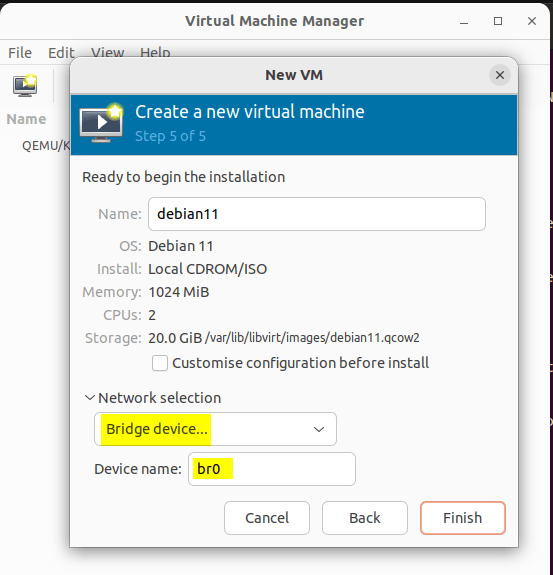
最后,点击 “ 完成 ” 按钮结束设置虚拟机。
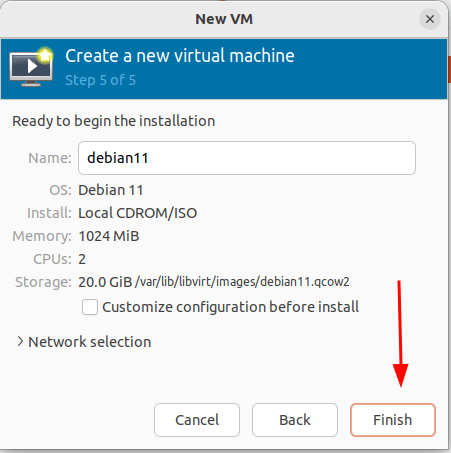
稍等片刻,虚拟机的创建过程将开始。
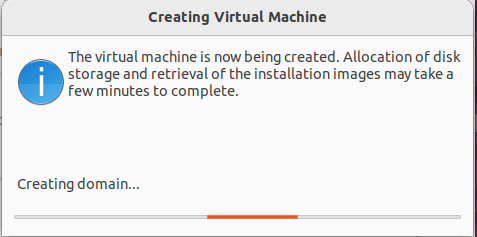
当创建结束时,虚拟机将开机并进入系统安装界面。如下是 Debian 11 的安装选项。在这里你可以根据需要进行系统安装。
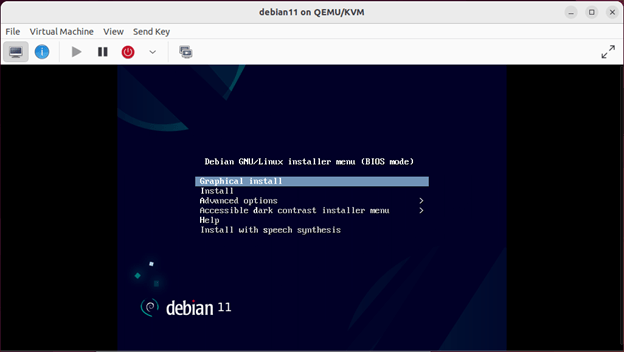
小结
至此,本文向你演示了如何在 Ubuntu 22.04 上 安装 KVM 虚拟化引擎。你的反馈对我们至关重要。
via: https://www.linuxtechi.com/how-to-install-kvm-on-ubuntu-22-04/
作者:James Kiarie 选题:lkxed 译者:turbokernel 校对:wxy

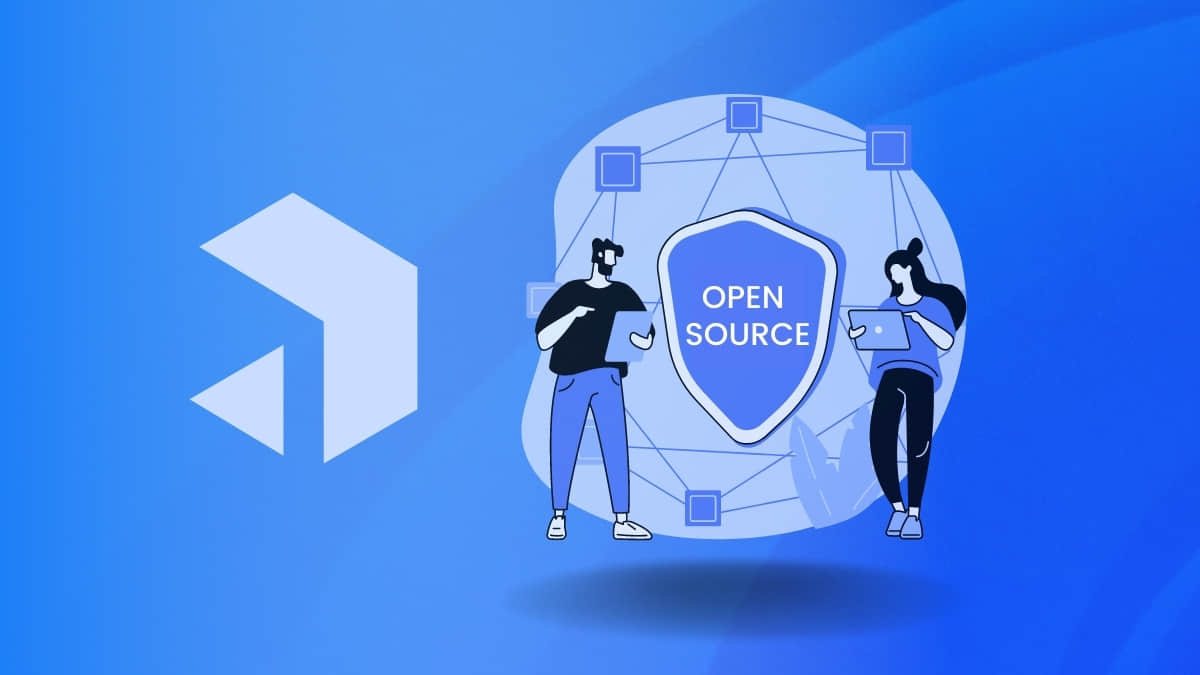




我记得有一个web工具可以用来管理虚拟机的
01-netcfg.yaml中的routes也需要换成实际环境中的网关
还是别翻译成“手札”吧。
百度搜下“手札”到底啥意思,非要这样翻译,合适吗?
还有启用libvirtd的话只要一个systemctl enable libvirtd --now即可。设置为开机自启动并且启动该服务。不用再start了
这应该是台湾那边的词语,可以了解下