一个关于让 Linux Mint 20.2 与逻辑卷管理器(LVM)一起工作的教程。
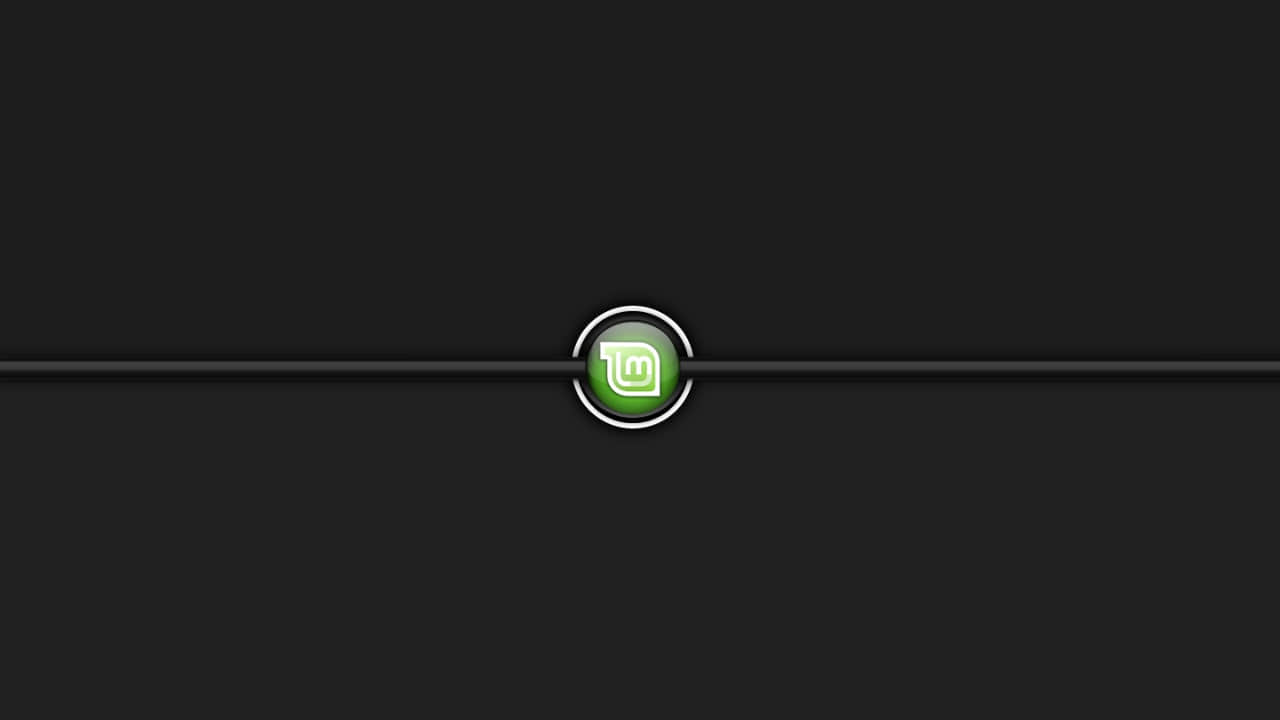
几周前,Linux Mint 的人员发布了他们的开源操作系统的 20.2 版本。Live ISO 中内置的安装程序非常好,只需要点击几下就可以安装操作系统。如果你想定制你的分区,你甚至有一个内置的分区软件。
安装程序重点关注在简单的安装上:定义你的分区并安装到这些分区。对于那些想要更灵活的设置的人来说, 逻辑卷管理器 (LVM)是个不错的选择,你可以通过设置卷组(VG)并在其中定义你的逻辑卷(LV)。
LVM 是一个硬盘管理系统,允许你在多个物理驱动器上创建存储空间。换句话说,你可以把几个小驱动器“拴”在一起,这样你的操作系统就会把它们当作一个驱动器。除此之外,它还有实时调整大小、文件系统快照和更多的优点。这篇文章并不是关于 LVM 的教程(网上已经有很多 这方面不错的信息了)。相反,我的目标是贴合这篇文章的主题,只关注让 Linux Mint 20.2 与 LVM 一起工作。
作为一个桌面操作系统,其安装程序致力于简单化,在 LVM 上安装 Linux Mint 20.2 会略微复杂一些,但不会太复杂。如果你在安装程序中选择了 LVM,你会得到一个由 Linux Mint 开发者定义的设置,而且你在安装时无法控制各个卷。
然而,有一个解决方案:在临场 ISO 中,该方案只需要在终端中使用几个命令来设置 LVM,然后你可以继续使用常规安装程序来完成工作。
我安装了 Linux Mint 20.2 和 XFCE 桌面,但其他 Linux Mint 桌面的过程也类似。
分区驱动器
在 Linux Mint 临场 ISO 中,你可以通过终端和 GUI 工具访问 Linux 命令行工具。如果你需要做任何分区工作,你可以使用命令行 fdisk 或 parted 命令,或者 GUI 应用 gparted。我想让这些操作简单到任何人都能遵循,所以我会在可能的情况下使用 GUI 工具,在必要时使用命令行工具。
首先,为安装创建几个分区。
使用 gparted(从菜单中启动),完成以下工作:
首先,创建一个 512MB 的分区,类型为 FAT32(这是用来确保系统可启动)。512MB 对大多数人来说是富余的,你可以用 256MB 甚至更少,但在今天的大容量磁盘中,即使分配 512MB 也不是什么大问题。
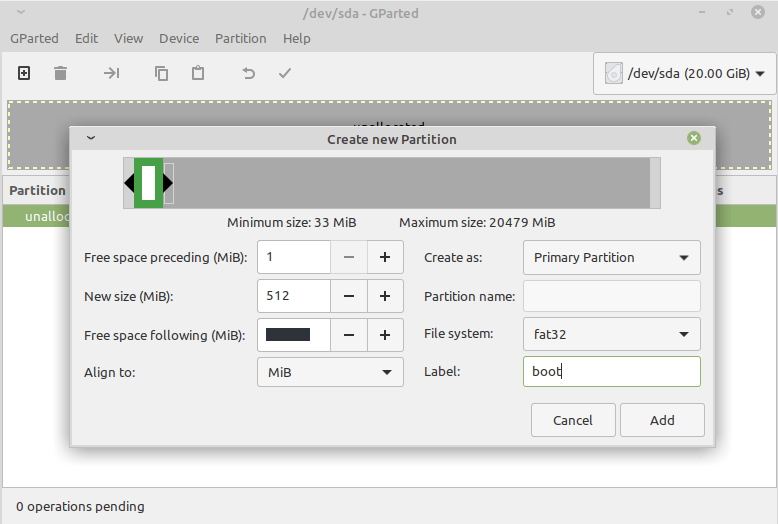
接下来,在磁盘的其余部分创建一个 lvm2 pv 类型(LVM 2 物理卷)的分区(这是你的 LVM 的位置)。
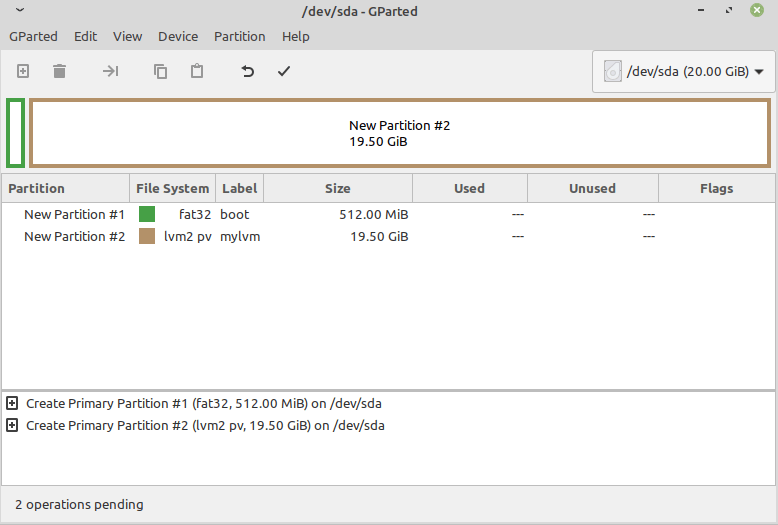
现在打开一个终端窗口,并将你的权限提升到 root:
$ sudo -s
# whoami
root
接下来,你必须找到你之前创建的 LVM 成员(那个大分区)。使用下列命令之一:lsblk -f 或 pvs 或 pvscan。
# pvs
PV VG Fmt [...]
/dev/sda2 lvm2 [...]
在我的例子中,该分区位于 /dev/sda2,但你应该用你的输出中得到的内容来替换它。
现在你知道了你的分区有哪些设备,你可以在那里创建一个 LVM 卷组(VG):
# vgcreate vg /dev/sda2
你可以使用 vgs 或 vgscan 看到你创建的卷组的细节。
创建你想在安装时使用的逻辑卷(LV)。为了简单,我分别创建了 root 根分区(/)和 swap 交换分区,但是你可以根据需要创建更多的分区(例如,为 /home 创建一个单独的分区)。
# lvcreate -L 80G -n root vg
# lvcreate -L 16G -n swap vg
我的例子中的分区大小是任意的,是基于我可用的空间。使用对你的硬盘有意义的分区大小。
你可以用 lvs 或 lvdisplay 查看逻辑卷。
终端操作到这就结束了。
安装 Linux
现在从桌面上的图标启动安装程序:
- 进入 “Installation type”,选择 “Something else”。
- 编辑 512Mb 的分区并将其改为
EFI。 - 编辑根逻辑卷,将其改为
ext4(或一个你选择的文件系统)。选择将其挂载为根目录(/),并选择将其格式化。 - 编辑
swap分区并将其设置为交换分区。 - 继续正常的安装过程。Linux Mint 安装程序会将文件放在正确的位置并为你创建挂载点。
完成了。在你的 Linux Mint 安装中享受 LVM 的强大。
如果你需要调整分区大小或在系统上做任何高级工作,你会感谢选择 LVM。
via: https://opensource.com/article/21/8/install-linux-mint-lvm
作者:Kenneth Aaron 选题:lujun9972 译者:geekpi 校对:wxy


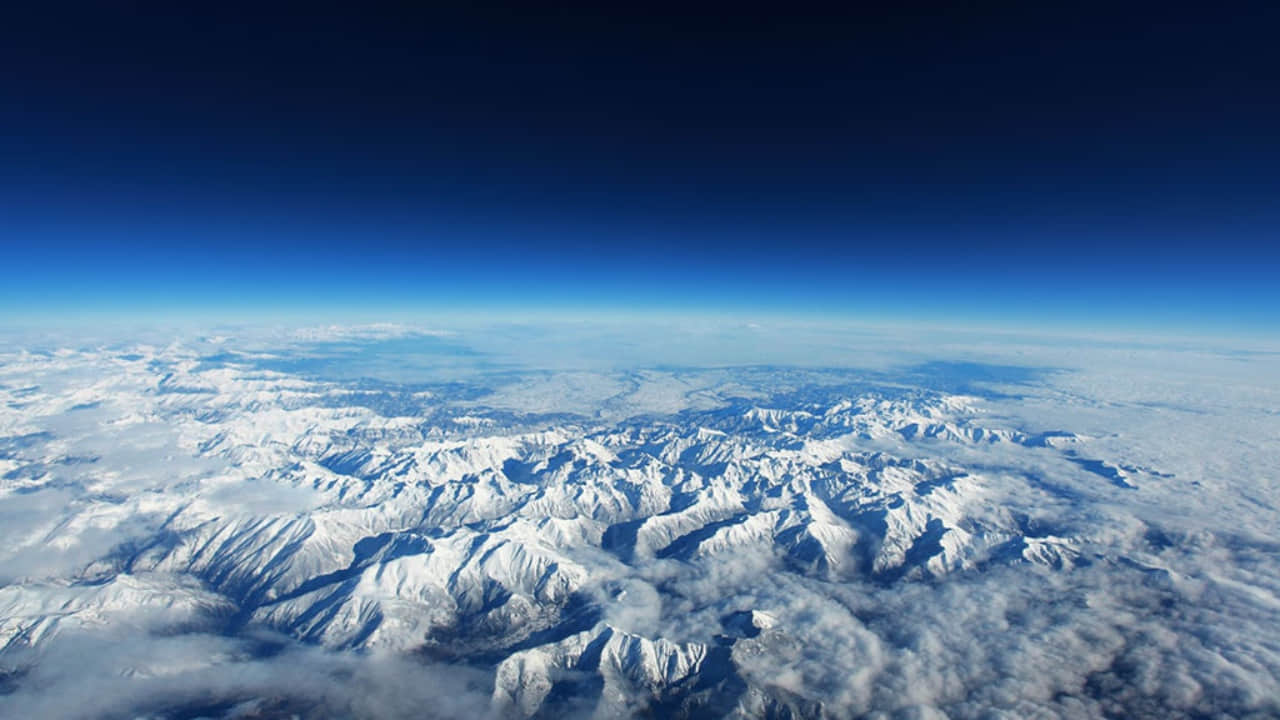



江湖再见