ranger 是一个很好的工具,它为你的 Linux 文件提供了一个多级视图,并允许你使用方向键和一些方便的命令进行浏览和更改。

ranger 是一款独特且非常方便的文件系统导航器,它允许你在 Linux 文件系统中移动,进出子目录,查看文本文件内容,甚至可以在不离开该工具的情况下对文件进行修改。
它运行在终端窗口中,并允许你按下方向键进行导航。它提供了一个多级的文件显示,让你很容易看到你在哪里、在文件系统中移动、并选择特定的文件。
要安装 ranger,请使用标准的安装命令(例如,sudo apt install ranger)。要启动它,只需键入 ranger。它有一个很长的、非常详细的手册页面,但开始使用 ranger 非常简单。
ranger 的显示方式
你需要马上习惯的最重要的一件事就是 ranger 的文件显示方式。一旦你启动了 ranger,你会看到四列数据。第一列是你启动 ranger 的位置的上一级。例如,如果你从主目录开始,ranger 将在第一列中列出所有的主目录。第二列将显示你的主目录(或者你开始的目录)中的目录和文件的第一屏内容。
这里的关键是超越你可能有的任何习惯,将每一行显示的细节看作是相关的。第二列中的所有条目与第一列中的单个条目相关,第四列中的内容与第二列中选定的文件或目录相关。
与一般的命令行视图不同的是,目录将被列在第一位(按字母数字顺序),文件将被列在第二位(也是按字母数字顺序)。从你的主目录开始,显示的内容可能是这样的:
shs@dragonfly /home/shs/backups <== current selection
bugfarm backups 0 empty
dory bin 59
eel Buttons 15
nemo Desktop 0
shark Documents 0
shs Downloads 1
^ ^ ^ ^
| | | |
homes directories # files listing
in selected in each of files in
home directory selected directory
ranger 显示的最上面一行告诉你在哪里。在这个例子中,当前目录是 /home/shs/backups。我们看到高亮显示的是 empty,因为这个目录中没有文件。如果我们按下方向键选择 bin,我们会看到一个文件列表:
shs@dragonfly /home/shs/bin <== current selection
bugfarm backups 0 append
dory bin 59 calcPower
eel Buttons 15 cap
nemo Desktop 0 extract
shark Documents 0 finddups
shs Downloads 1 fix
^ ^ ^ ^
| | | |
homes directories # files listing
in selected in each of files in
home directory selected directory
每一列中高亮显示的条目显示了当前的选择。使用右方向键可移动到更深的目录或查看文件内容。
如果你继续按下方向键移动到列表的文件部分,你会注意到第三列将显示文件大小(而不是文件的数量)。“当前选择”行也会显示当前选择的文件名,而最右边的一列则会尽可能地显示文件内容。
shs@dragonfly /home/shs/busy_wait.c <== current selection
bugfarm BushyRidge.zip 170 K /*
dory busy_wait.c 338 B * program that does a busy wait
eel camper.jpg 5.55 M * it's used to show ASLR, and that's it
nemo check_lockscreen 80 B */
shark chkrootkit-output 438 B #include <stdio.h>
^ ^ ^ ^
| | | |
homes files sizes file content
在该显示的底行会显示一些文件和目录的详细信息:
-rw-rw-r—- shs shs 338B 2019-01-05 14:44 1.52G, 365G free 67/488 11%
如果你选择了一个目录并按下回车键,你将进入该目录。然后,在你的显示屏中最左边的一列将是你的主目录的内容列表,第二列将是该目录内容的文件列表。然后你可以检查子目录的内容和文件的内容。
按左方向键可以向上移动一级。
按 q 键退出 ranger。
做出改变
你可以按 ? 键,在屏幕底部弹出一条帮助行。它看起来应该是这样的:
View [m]an page, [k]ey bindings, [c]commands or [s]ettings? (press q to abort)
按 c 键,ranger 将提供你可以在该工具内使用的命令信息。例如,你可以通过输入 :chmod 来改变当前文件的权限,后面跟着预期的权限。例如,一旦选择了一个文件,你可以输入 :chmod 700 将权限设置为 rwx------。
输入 :edit 可以在 nano 中打开该文件,允许你进行修改,然后使用 nano 的命令保存文件。
总结
使用 ranger 的方法比本篇文章所描述的更多。该工具提供了一种非常不同的方式来列出 Linux 系统上的文件并与之交互,一旦你习惯了它的多级的目录和文件列表方式,并使用方向键代替 cd 命令来移动,就可以很轻松地在 Linux 的文件中导航。
via: https://www.networkworld.com/article/3583890/navigating-your-linux-files-with-ranger.html
作者:Sandra Henry-Stocker 选题:lujun9972 译者:wxy 校对:wxy

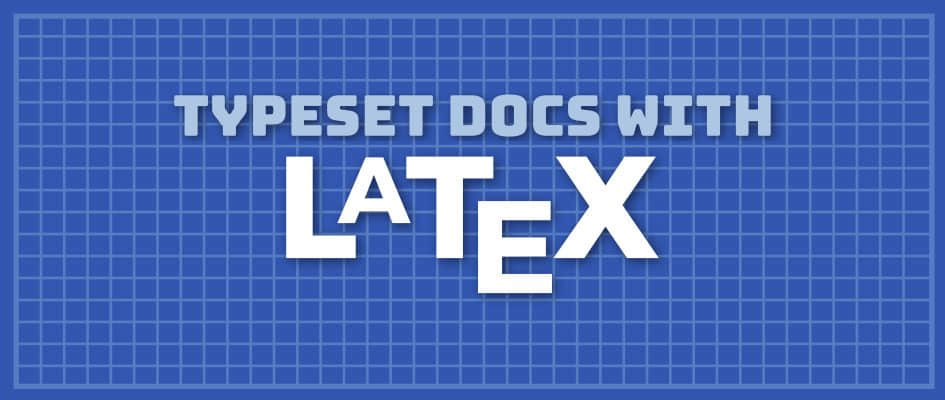
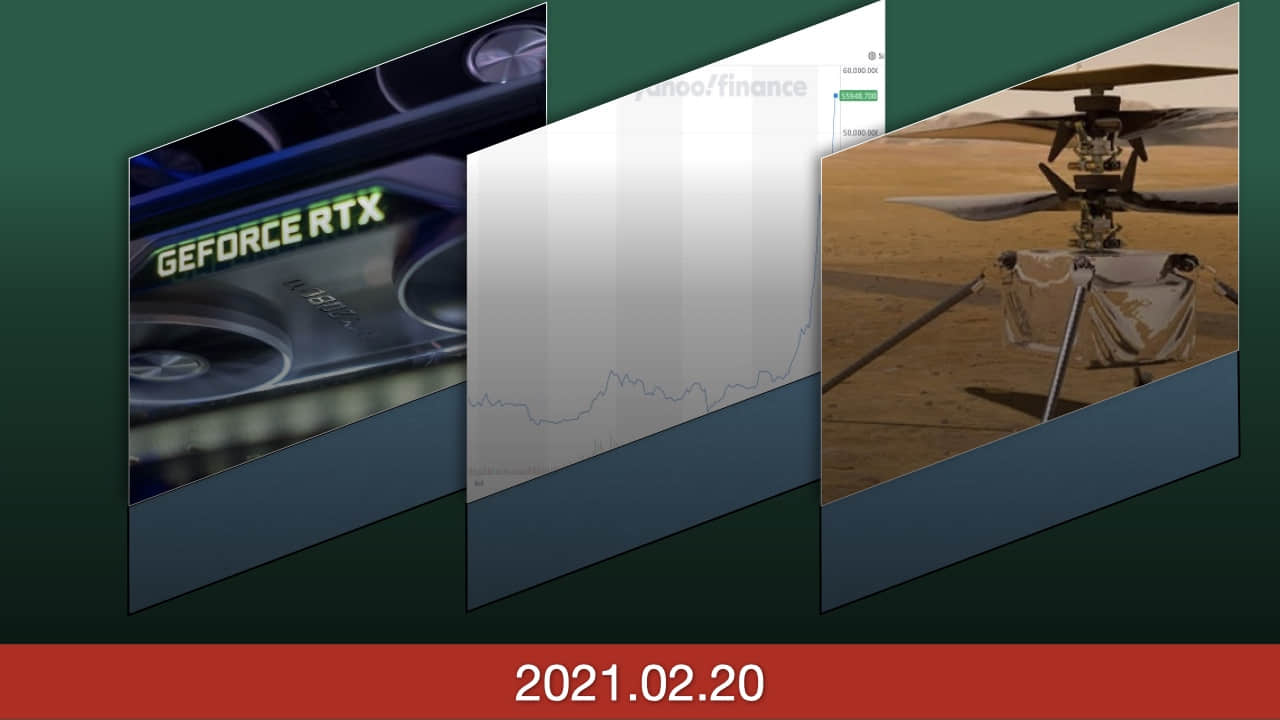



初步体验不错,类似于 OSX 默认文件管理器的分栏视图