
我们已经了解到如何通过 GNU Screen 进行多会话管理。今天,我们将要领略另一个著名的管理会话的命令行实用工具 Tmux。类似 GNU Screen,Tmux 是一个帮助我们在单一终端窗口中创建多个会话,同一时间内同时运行多个应用程序或进程的终端复用工具。Tmux 自由、开源并且跨平台,支持 Linux、OpenBSD、FreeBSD、NetBSD 以及 Mac OS X。本文将讨论 Tmux 在 Linux 系统下的高频用法。
Linux 下安装 tmux
Tmux 可以在绝大多数的 Linux 官方仓库下获取。
在 Arch Linux 或它的变种系统下,执行下列命令来安装:
$ sudo pacman -S tmux
Debian、Ubuntu 或 Linux Mint:
$ sudo apt-get install tmux
Fedora:
$ sudo dnf install tmux
RHEL 和 CentOS:
$ sudo yum install tmux
SUSE/openSUSE:
$ sudo zypper install tmux
以上,我们已经完成 Tmux 的安装。之后我们继续看看一些 Tmux 示例。
Tmux 命令示例: 多会话管理
Tmux 默认所有命令的前置命令都是 Ctrl+b,使用前牢记这个快捷键即可。
注意:Screen 的前置命令都是
Ctrl+a.
创建 Tmux 会话
在终端中运行如下命令创建 Tmux 会话并附着进入:
tmux
抑或,
tmux new
一旦进入 Tmux 会话,你将看到一个 沉在底部的绿色的边栏,如下图所示。
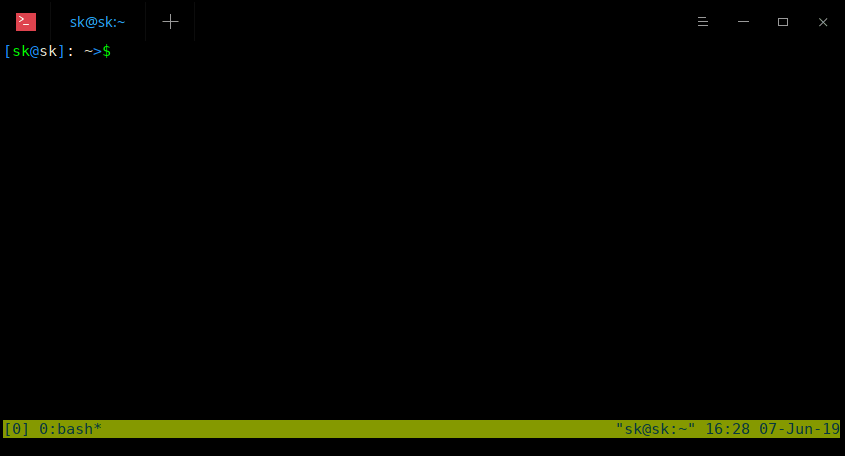
创建 Tmux 会话
这个绿色的边栏能很容易提示你当前是否身处 Tmux 会话当中。
退出 Tmux 会话
退出当前 Tmux 会话仅需要使用 Ctrl+b 和 d。无需同时触发这两个快捷键,依次按下 Ctrl+b 和 d 即可。
退出当前会话后,你将能看到如下输出:
[detached (from session 0)]
创建有名会话
如果使用多个会话,你很可能会混淆运行在多个会话中的应用程序。这种情况下,我们需要会话并赋予名称。譬如需要 web 相关服务的会话,就创建一个名称为 “webserver”(或任意一个其他名称) 的 Tmux 会话。
tmux new -s webserver
这里是新的 Tmux 有名会话:
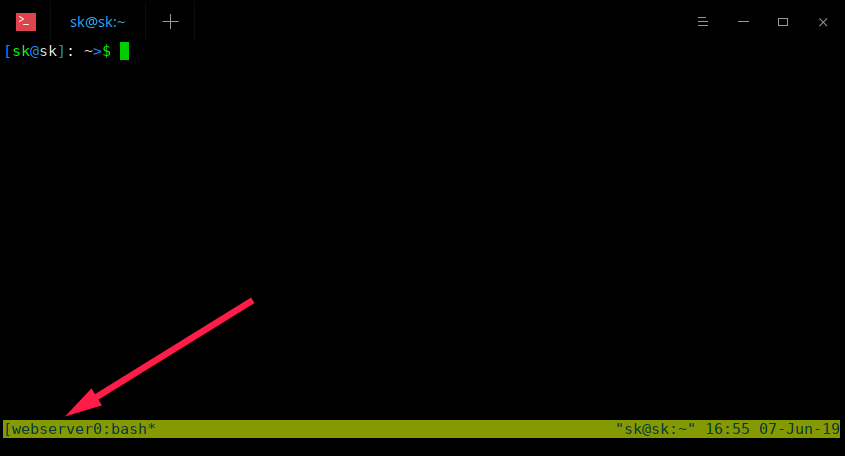
拥有自定义名称的 Tmux 会话
如你所见上述截图,这个 Tmux 会话的名称已经被标注为 “webserver”。如此,你可以在多个会话中,轻易的区分应用程序的所在。
退出会话,轻按 Ctrl+b 和 d。
查看 Tmux 会话清单
查看 Tmux 会话清单,执行:
tmux ls
示例输出:
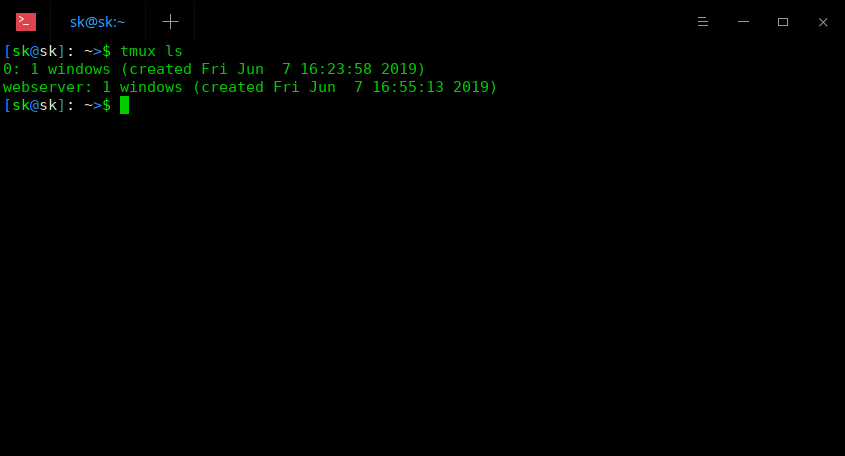
列出 Tmux 会话
如你所见,我们开启了两个 Tmux 会话。
创建非附着会话
有时候,你可能想要简单创建会话,但是并不想自动切入该会话。
创建一个非附着会话,并赋予名称 “ostechnix”,运行:
tmux new -s ostechnix -d
上述命令将会创建一个名为 “ostechnix” 的会话,但是并不会附着进入。
你可以通过使用 tmux ls 命令验证:
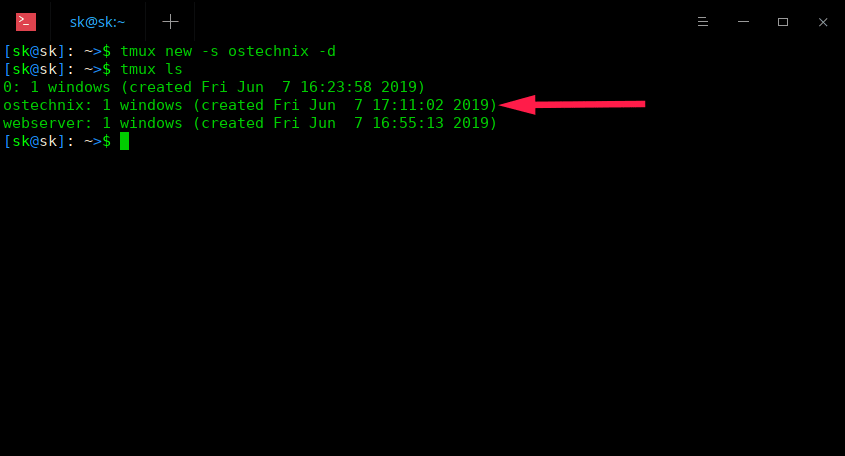
创建非附着会话
附着进入 Tmux 会话
通过如下命令,你可以附着进入最后一个被创建的会话:
tmux attach
抑或,
tmux a
如果你想附着进入任意一个指定的有名会话,譬如 “ostechnix”,运行:
tmux attach -t ostechnix
或者,简写为:
tmux a -t ostechnix
关闭 Tmux 会话
当你完成或者不再需要 Tmux 会话,你可以通过如下命令关闭:
tmux kill-session -t ostechnix
当身处该会话时,使用 Ctrl+b 以及 x。点击 y 来关闭会话。
可以通过 tmux ls 命令验证。
关闭所有 Tmux 服务下的所有会话,运行:
tmux kill-server
谨慎!这将终止所有 Tmux 会话,并不会产生任何警告,即便会话存在运行中的任务。
如果不存在活跃的 Tmux 会话,将看到如下输出:
$ tmux ls
no server running on /tmp/tmux-1000/default
切割 Tmux 窗口
切割窗口成多个小窗口,在 Tmux 中,这个叫做 “Tmux 窗格”。每个窗格中可以同时运行不同的程序,并同时与所有的窗格进行交互。每个窗格可以在不影响其他窗格的前提下可以调整大小、移动位置和控制关闭。我们可以以水平、垂直或者二者混合的方式切割屏幕。
水平切割窗格
欲水平切割窗格,使用 Ctrl+b 和 "(半个双引号)。
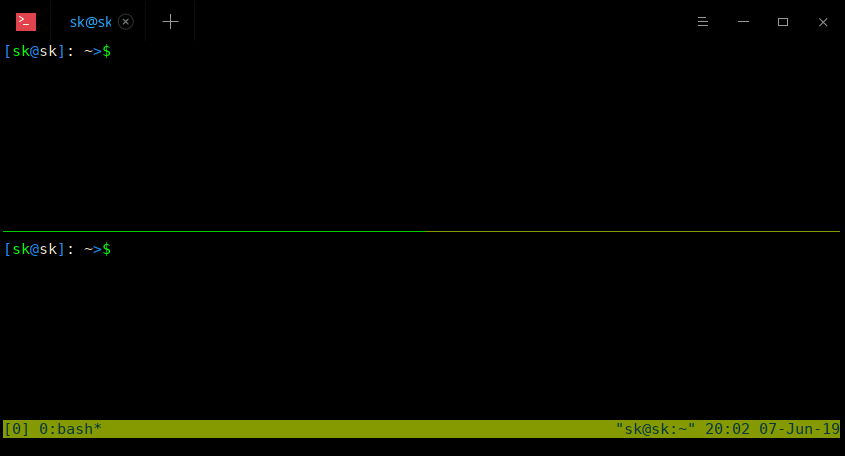
水平切割 Tmux 窗格
可以使用组合键进一步切割面板。
垂直切割窗格
垂直切割面板,使用 Ctrl+b 和 %。
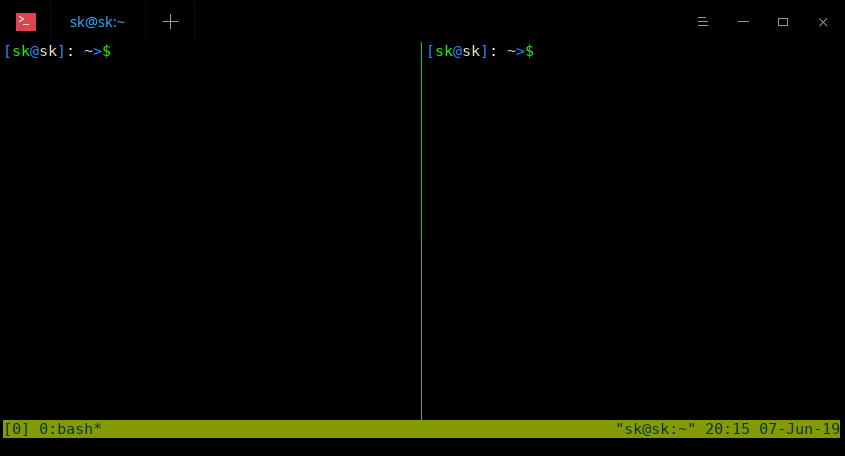
垂直切割 Tmux 窗格
水平、垂直混合切割窗格
我们也可以同时采用水平和垂直的方案切割窗格。看看如下截图:
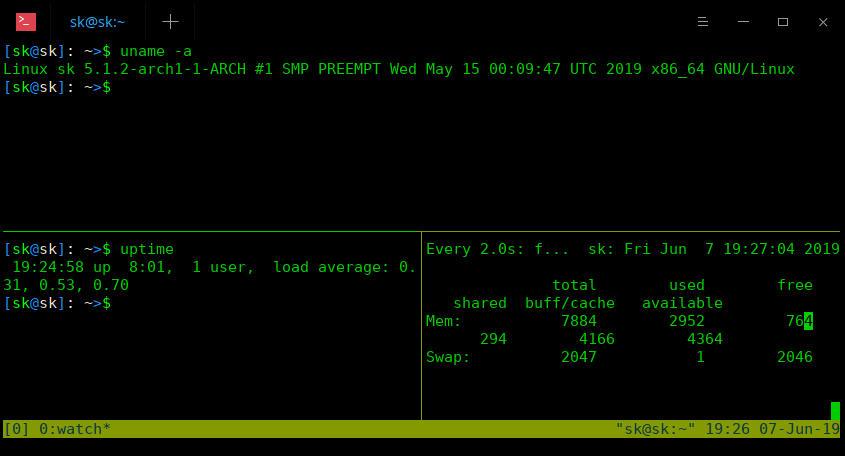
切割 Tmux 窗格
首先,我通过 Ctrl+b " 水平切割,之后通过 Ctrl+b % 垂直切割下方的窗格。
如你所见,每个窗格下我运行了不同的程序。
切换窗格
通过 Ctrl+b 和方向键(上下左右)切换窗格。
发送命令给所有窗格
之前的案例中,我们在每个窗格中运行了三个不同命令。其实,也可以发送相同的命令给所有窗格。
为此,使用 Ctrl+b 然后键入如下命令,之后按下回车:
:setw synchronize-panes
现在在任意窗格中键入任何命令。你将看到相同命令影响了所有窗格。
交换窗格
使用 Ctrl+b 和 o 交换窗格。
展示窗格号
使用 Ctrl+b 和 q 展示窗格号。
终止窗格
要关闭窗格,直接键入 exit 并且按下回车键。或者,按下 Ctrl+b 和 x。你会看到确认信息。按下 y 关闭窗格。
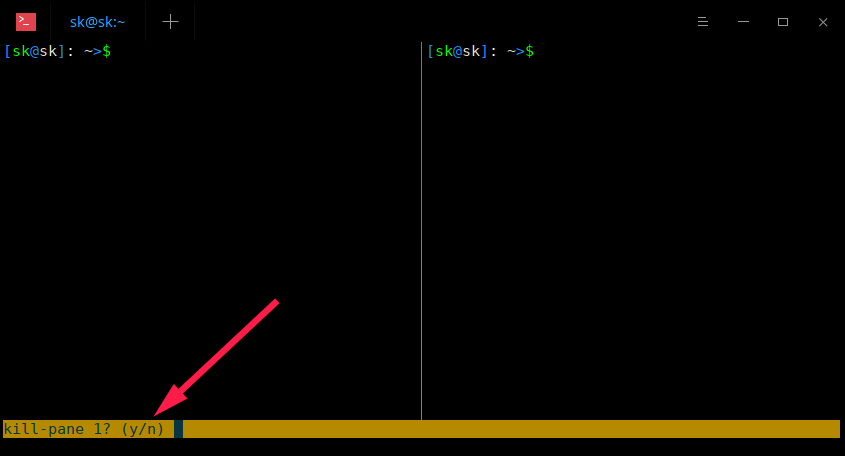
关闭窗格
放大和缩小 Tmux 窗格
我们可以将 Tmux 窗格放大到当前终端窗口的全尺寸,以获得更好的文本可视性,并查看更多的内容。当你需要更多的空间或专注于某个特定的任务时,这很有用。在完成该任务后,你可以将 Tmux 窗格缩小(取消放大)到其正常位置。更多详情请看以下链接。
自动启动 Tmux 会话
当通过 SSH 与远程系统工作时,在 Tmux 会话中运行一个长期运行的进程总是一个好的做法。因为,它可以防止你在网络连接突然中断时失去对运行进程的控制。避免这个问题的一个方法是自动启动 Tmux 会话。更多详情,请参考以下链接。
总结
这个阶段下,你已经获得了基本的 Tmux 技能来进行多会话管理,更多细节,参阅 man 页面。
$ man tmux
GNU Screen 和 Tmux 工具都能透过 SSH 很好的管理远程服务器。学习 Screen 和 Tmux 命令,像个行家一样,彻底通过这些工具管理远程服务器。
via: https://www.ostechnix.com/tmux-command-examples-to-manage-multiple-terminal-sessions/


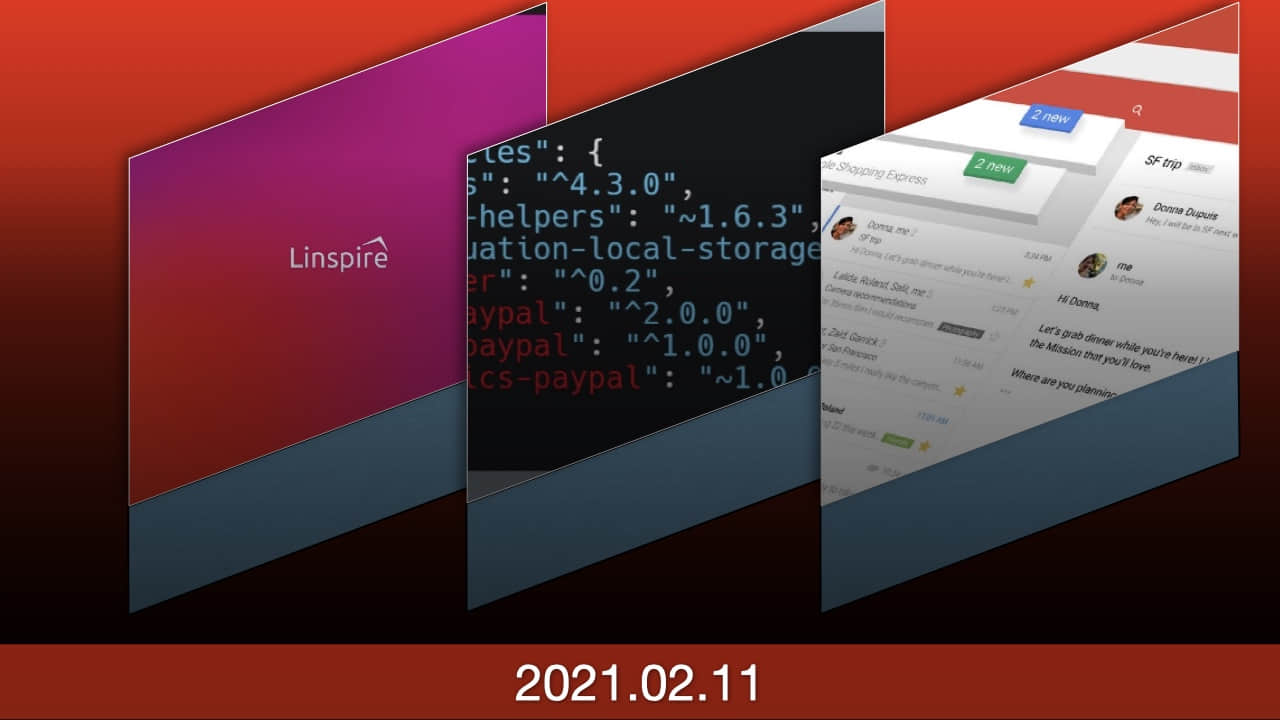



江湖再见