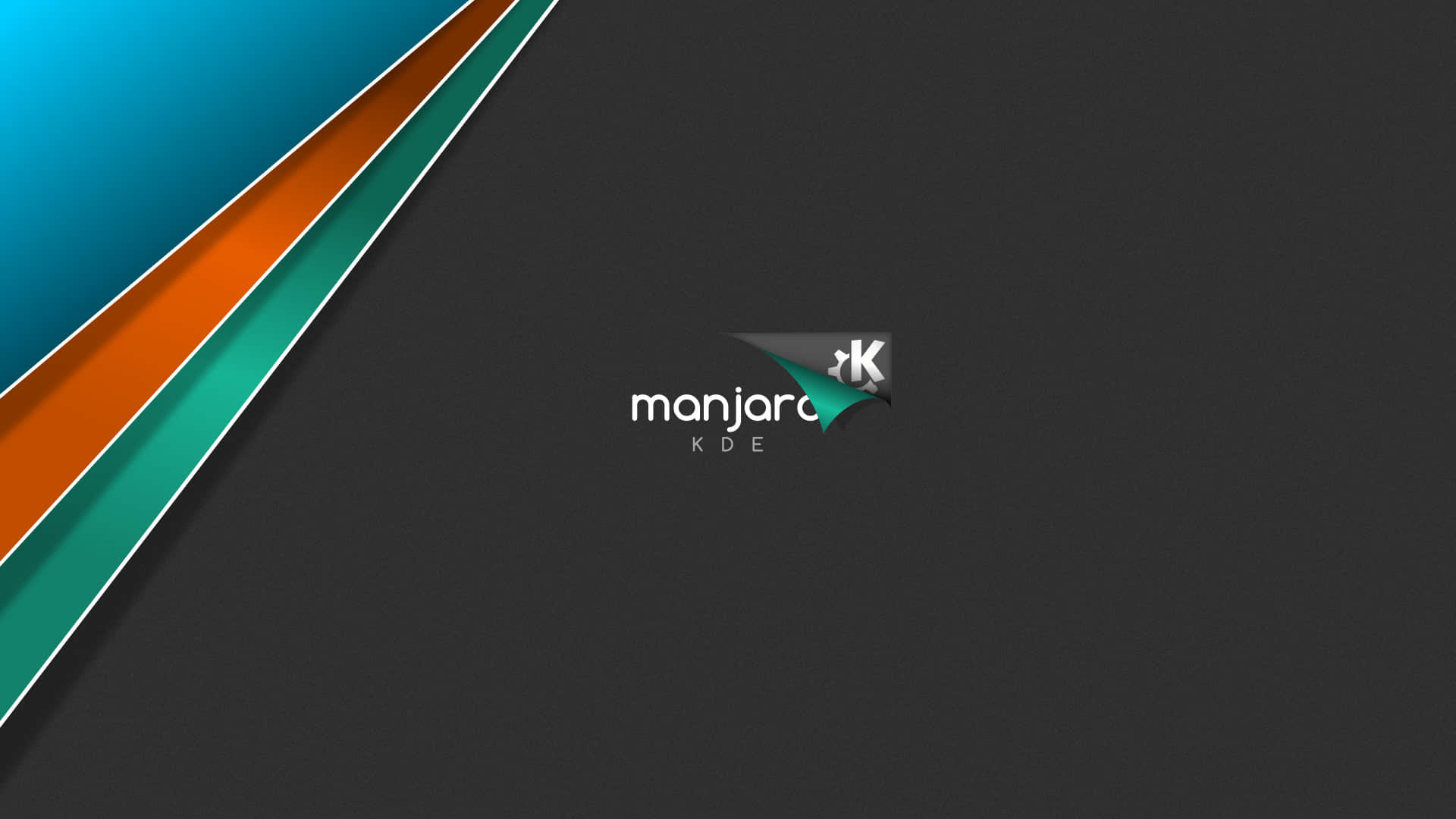
在 Manjaro 18.0(Illyria)发布一年之际,该团队发布了他们的下一个重要版本,即 Manjaro 18.1,代号为 “Juhraya”。该团队还发布了一份官方声明,称 Juhraya 包含了许多改进和错误修复。
Manjaro 18.1 中的新功能
以下列出了 Manjaro 18.1 中的一些新功能和增强功能:
- 可以在 LibreOffice 或 Free Office 之间选择
- Xfce 版的新 Matcha 主题
- 在 KDE 版本中重新设计了消息传递系统
- 使用 bhau 工具支持 Snap 和 FlatPak 软件包
最小系统需求
- 1 GB RAM
- 1 GHz 处理器
- 大约 30 GB 硬盘空间
- 互联网连接
- 启动介质(USB/DVD)
安装 Manjaro 18.1(KDE 版)的分步指南
要在系统中开始安装 Manjaro 18.1(KDE 版),请遵循以下步骤:
步骤 1) 下载 Manjaro 18.1 ISO
在安装之前,你需要从位于 这里 的官方下载页面下载 Manjaro 18.1 的最新副本。由于我们这里介绍的是 KDE 版本,因此我们选择 KDE 版本。但是对于所有桌面环境(包括 Xfce、KDE 和 Gnome 版本),安装过程都是相同的。
步骤 2) 创建 USB 启动盘
从 Manjaro 下载页面成功下载 ISO 文件后,就可以创建 USB 磁盘了。将下载的 ISO 文件复制到 USB 磁盘中,然后创建可引导磁盘。确保将你的引导设置更改为使用 USB 引导,并重新启动系统。
步骤 3) Manjaro Live 版安装环境
系统重新启动时,它将自动检测到 USB 驱动器,并开始启动进入 Manjaro Live 版安装屏幕。
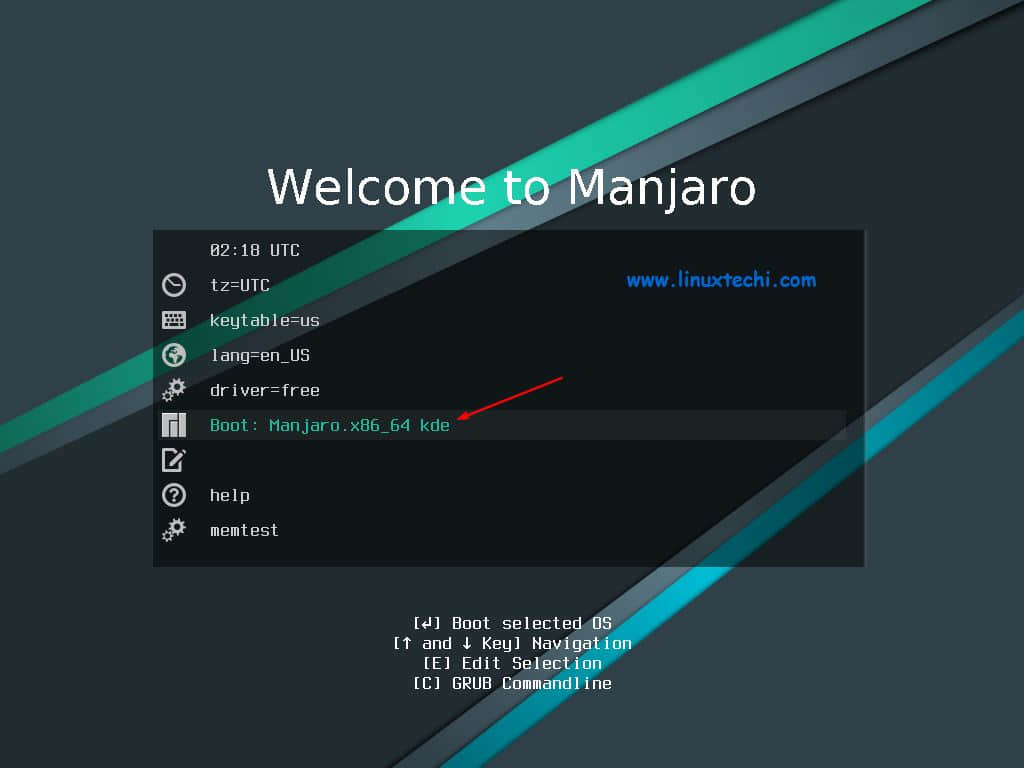
接下来,使用箭头键选择 “ 启动:Manjaro x86_64 kde ”,然后按回车键以启动 Manjaro 安装程序。
安装 4) 选择启动安装程序
接下来,将启动 Manjaro 安装程序,如果你已连接到互联网,Manjaro 将自动检测你的位置和时区。单击 “ 启动安装程序 ”,开始在系统中安装 Manjaro 18.1 KDE 版本。
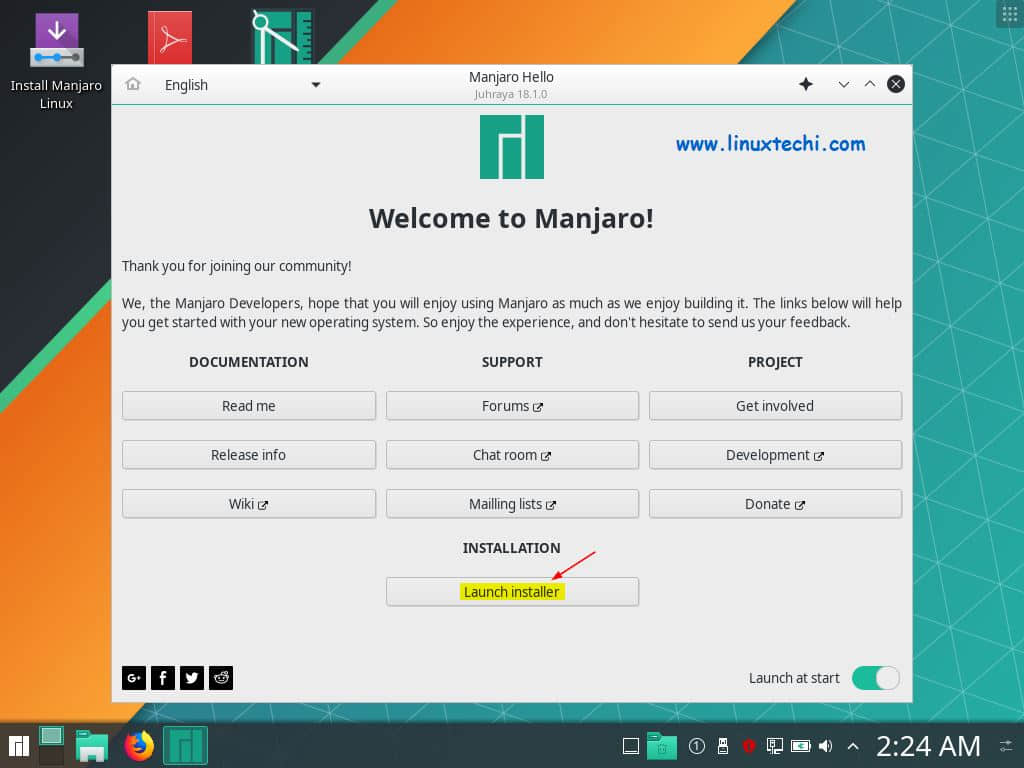
步骤 5) 选择语言
接下来,安装程序将带你选择你的首选语言。
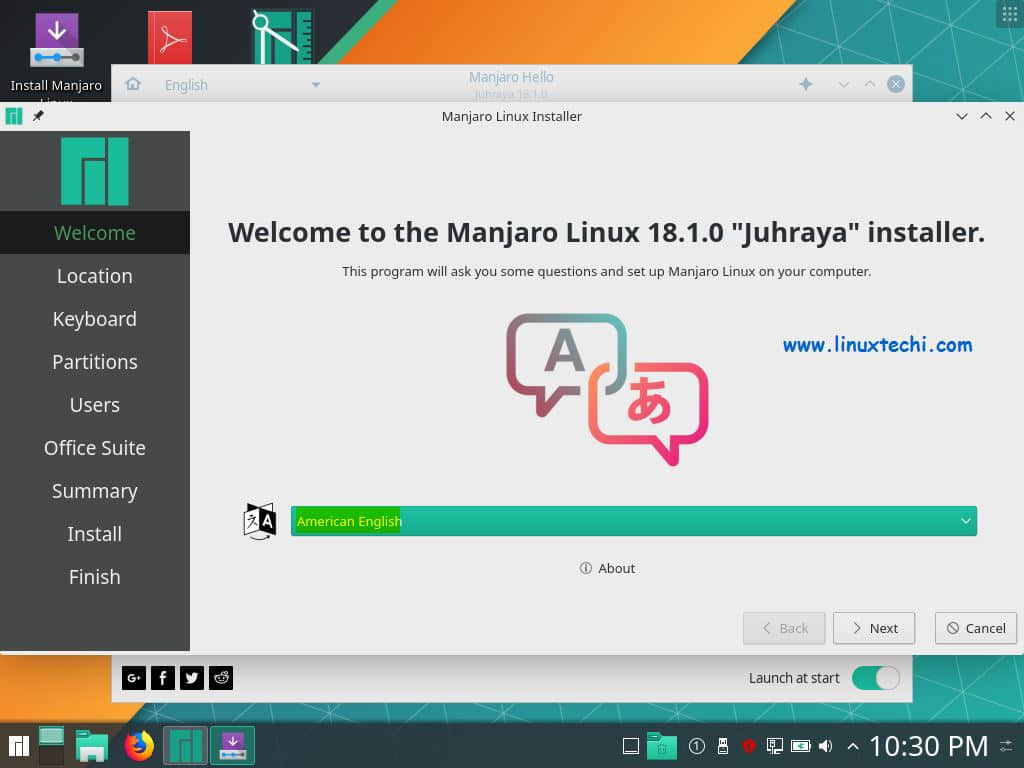
选择你想要的语言,然后单击“ 下一步 ”。
步骤 6) 选择时区和区域
在下一个屏幕中,选择所需的时区和区域,然后单击“ 下一步 ”继续。
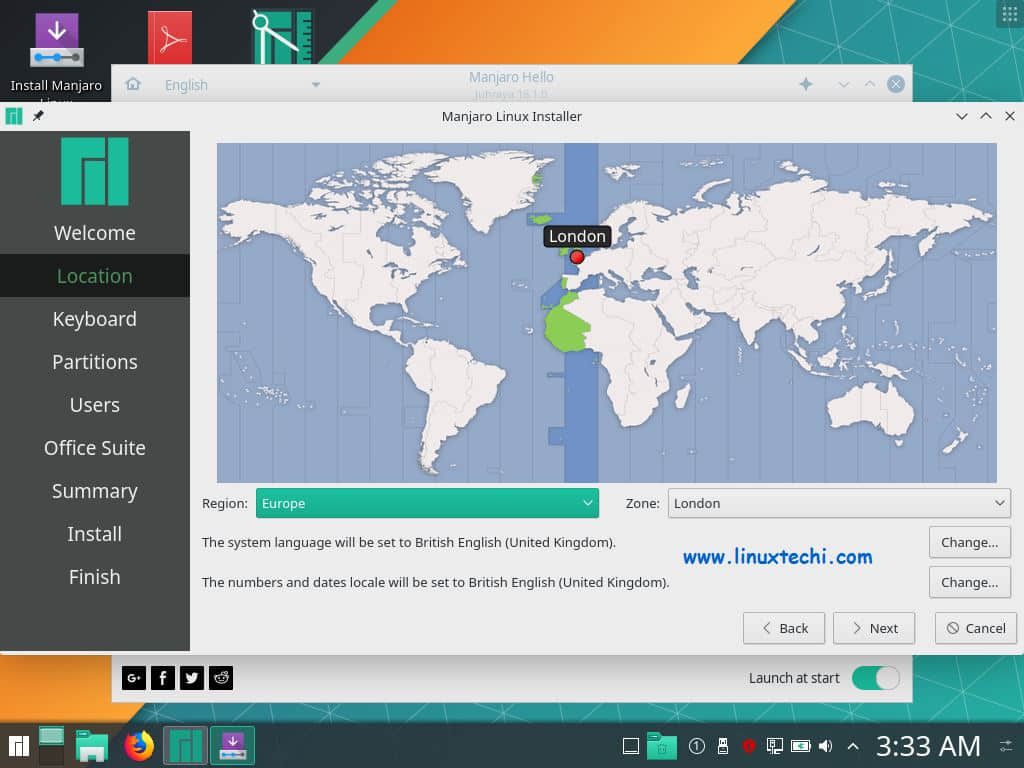
步骤 7) 选择键盘布局
在下一个屏幕中,选择你喜欢的键盘布局,然后单击“ 下一步 ”继续。
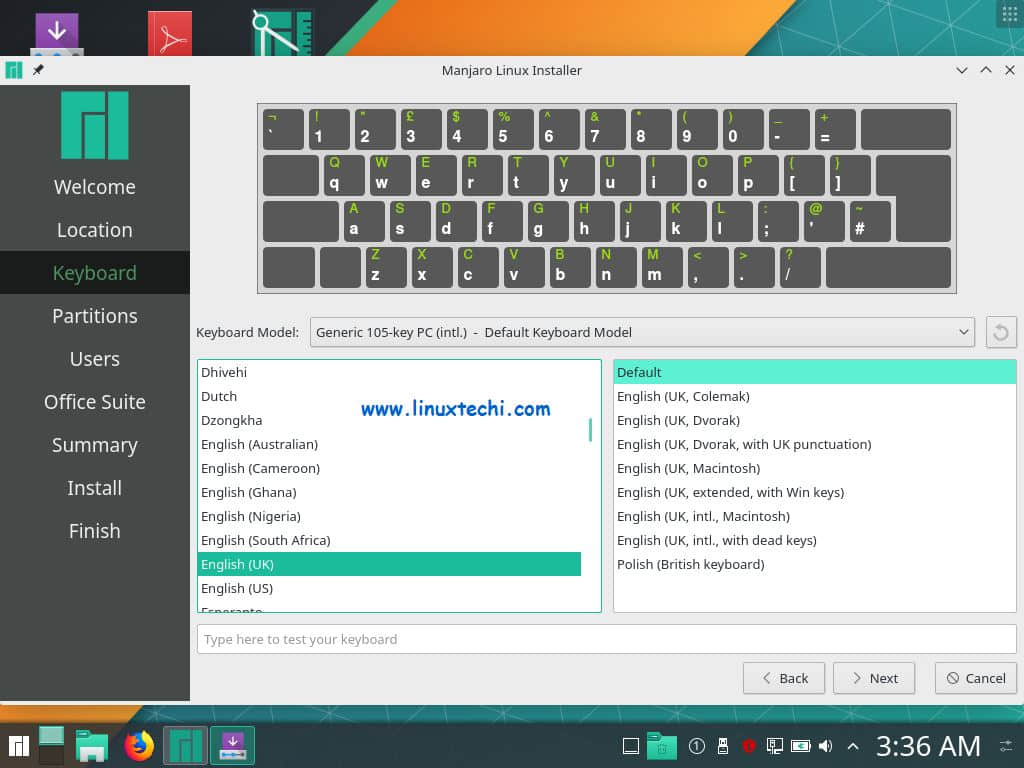
步骤 8) 选择分区类型
这是安装过程中非常关键的一步。 它将允许你选择分区方式:
- 擦除磁盘
- 手动分区
- 并存安装
- 替换分区
如果在 VM(虚拟机)中安装 Manjaro 18.1,则将看不到最后两个选项。
如果你不熟悉 Manjaro Linux,那么我建议你使用第一个选项( 擦除磁盘 ),它将为你自动创建所需的分区。如果要创建自定义分区,则选择第二个选项“ 手动分区 ”,顾名思义,它将允许我们创建自己的自定义分区。
在本教程中,我将通过选择“ 手动分区 ”选项来创建自定义分区:
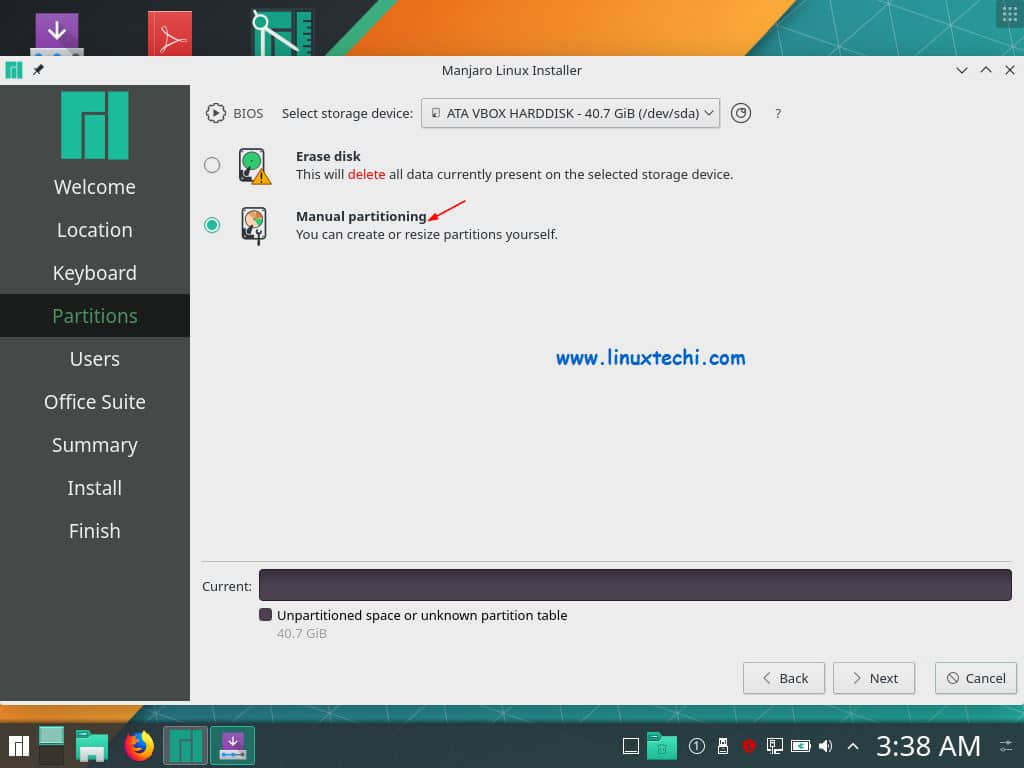
选择第二个选项,然后单击“ 下一步 ”继续。
如我们所见,我有 40 GB 硬盘,因此我将在其上创建以下分区,
/boot– 2GB(ext4)/– 10 GB(ext4)/home– 22 GB(ext4)/opt– 4 GB(ext4)- 交换分区 – 2 GB
当我们在上方窗口中单击“ 下一步 ”时,将显示以下屏幕,选择“ 新建分区表 ”:
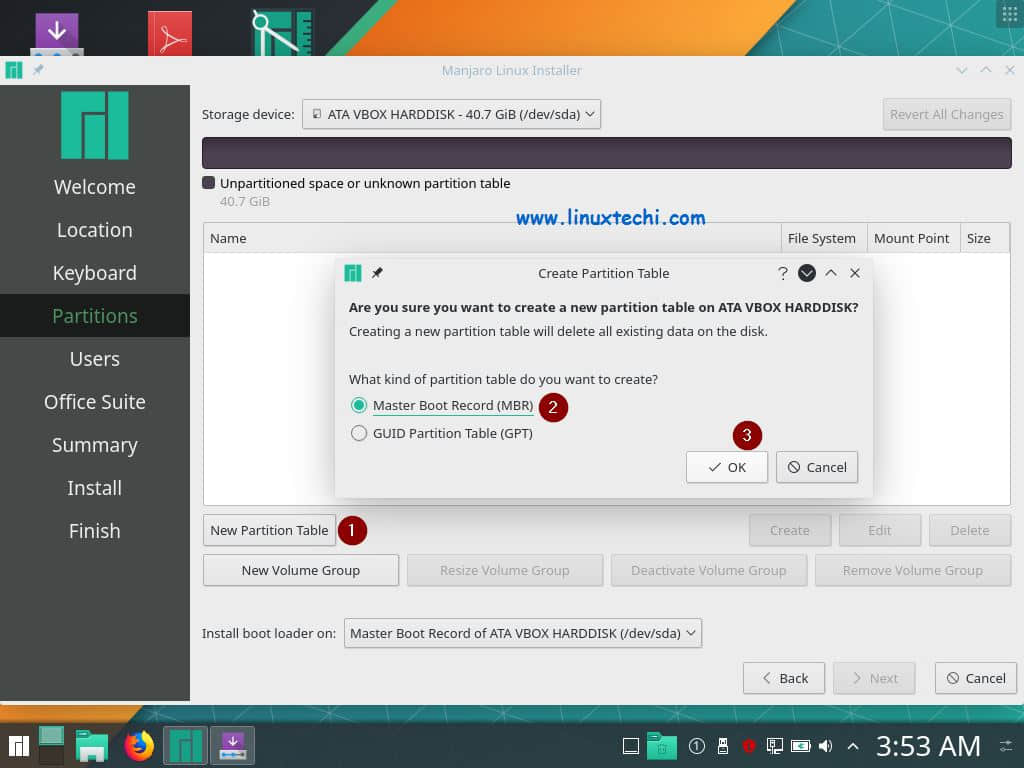
点击“ 确定 ”。
现在选择可用空间,然后单击“ 创建 ”以将第一个分区设置为大小为 2 GB 的 /boot,
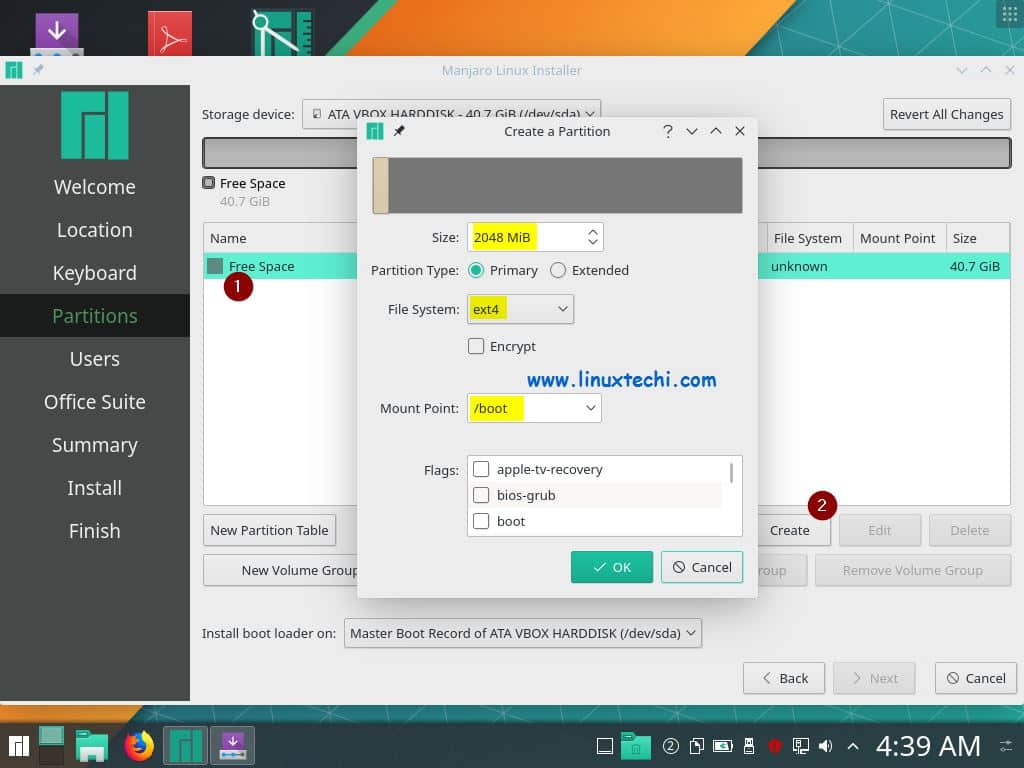
单击“ 确定 ”以继续操作,在下一个窗口中再次选择可用空间,然后单击“ 创建 ”以将第二个分区设置为 /,大小为 10 GB:
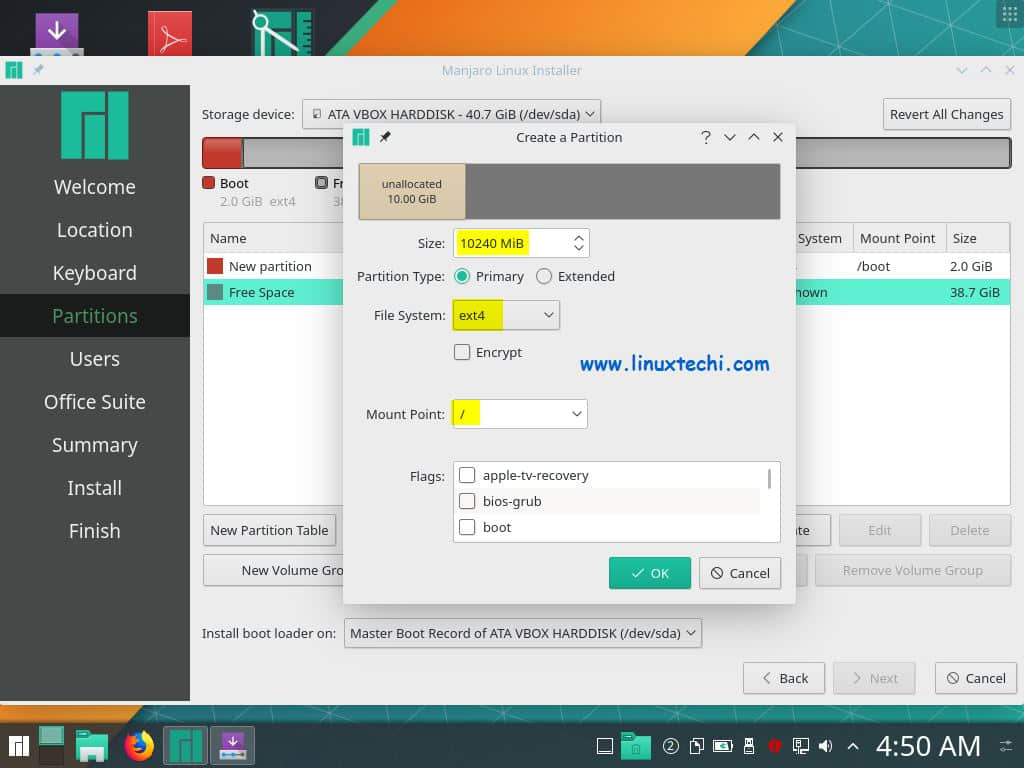
同样,将下一个分区创建为大小为 22 GB 的 /home:
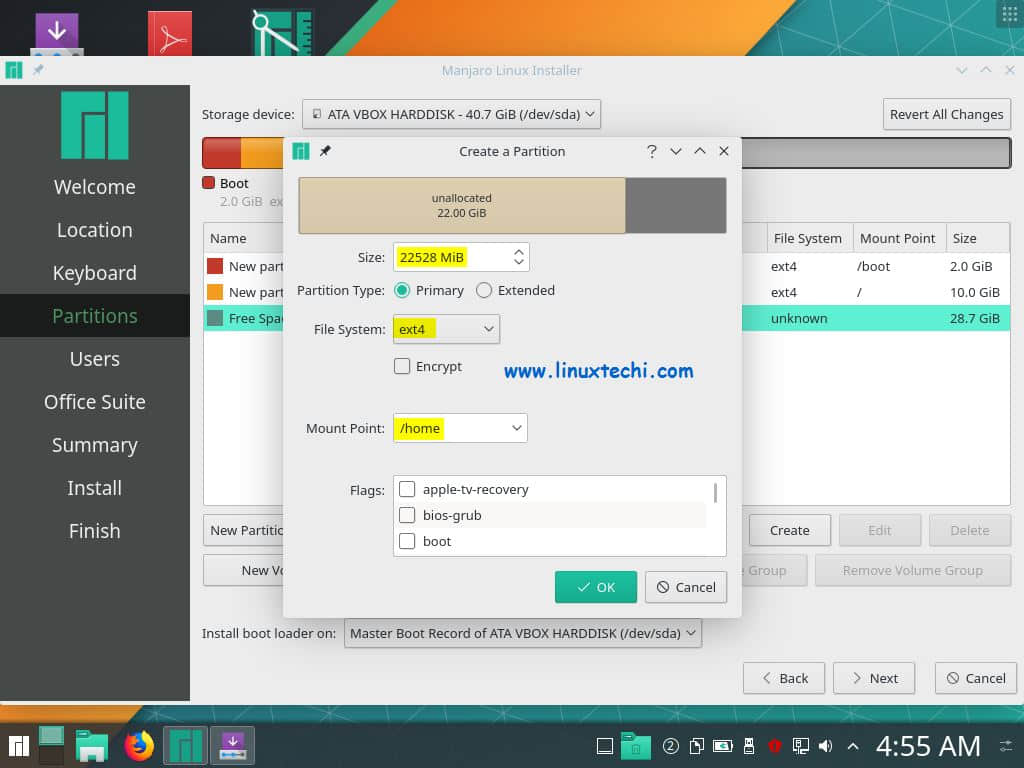
到目前为止,我们已经创建了三个分区作为主分区,现在创建下一个分区作为扩展分区:
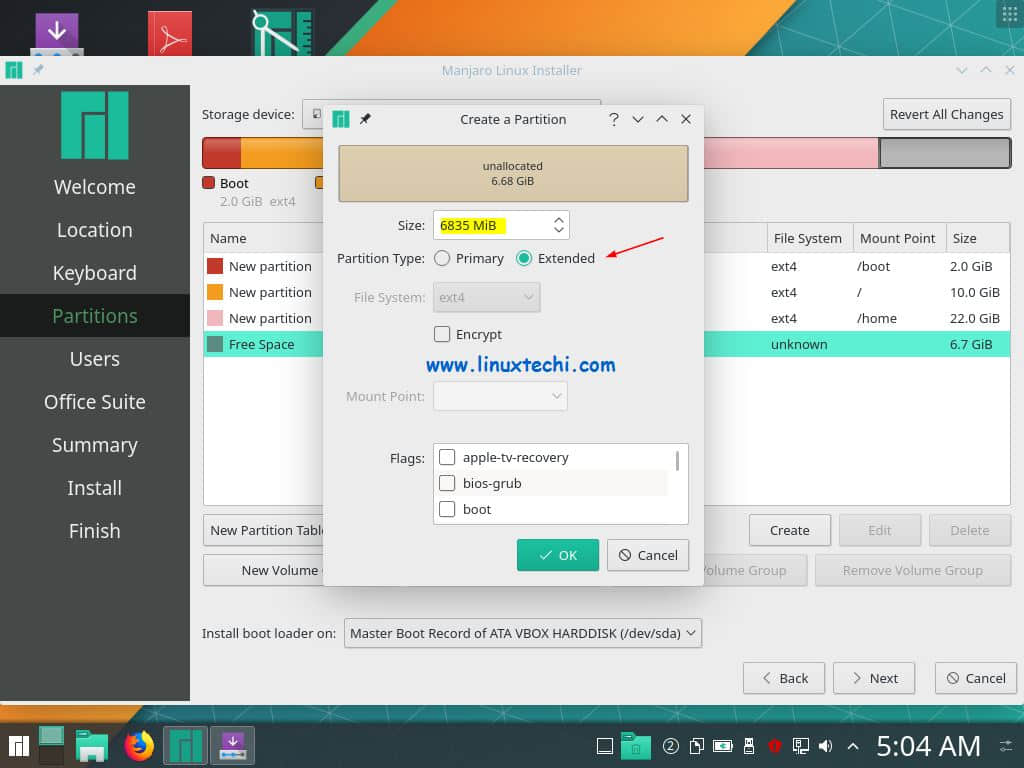
单击“ 确定 ”以继续。
创建大小分别为 5 GB 和 2 GB 的 /opt 和交换分区作为逻辑分区。
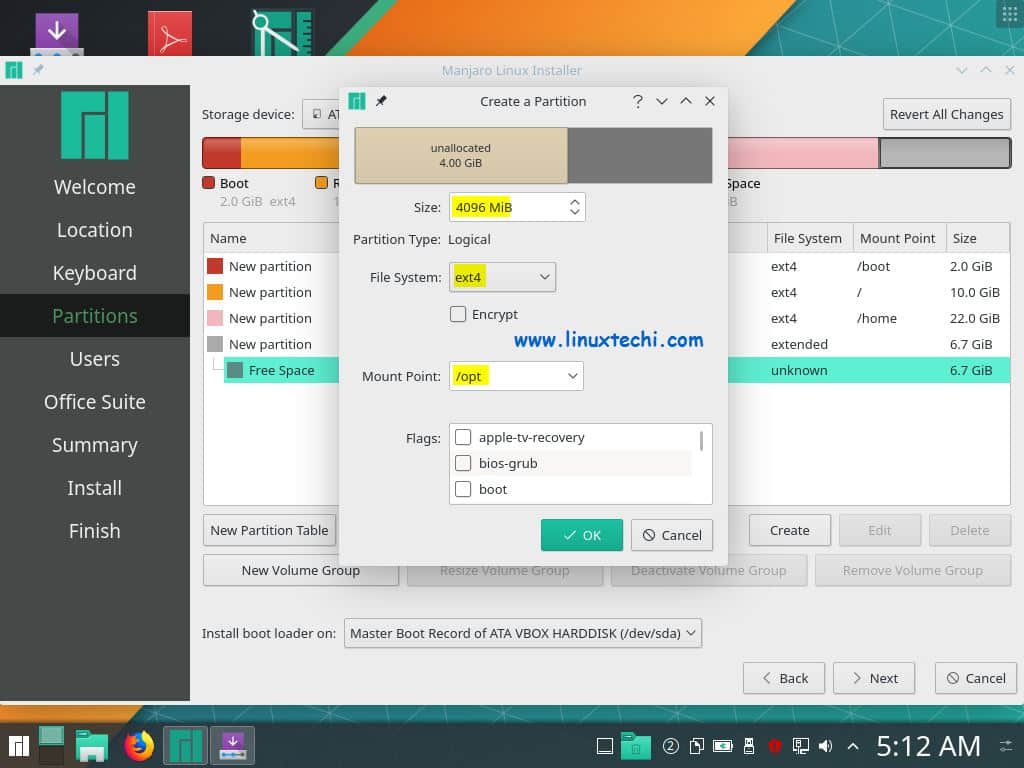
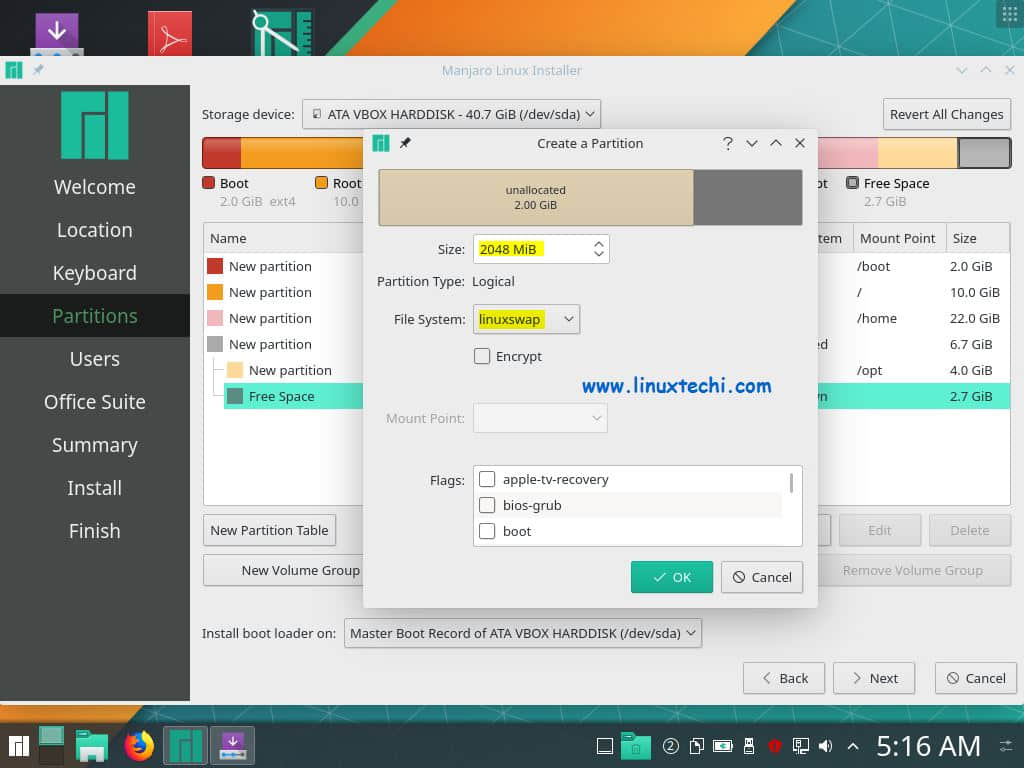
完成所有分区的创建后,单击“ 下一步 ”:
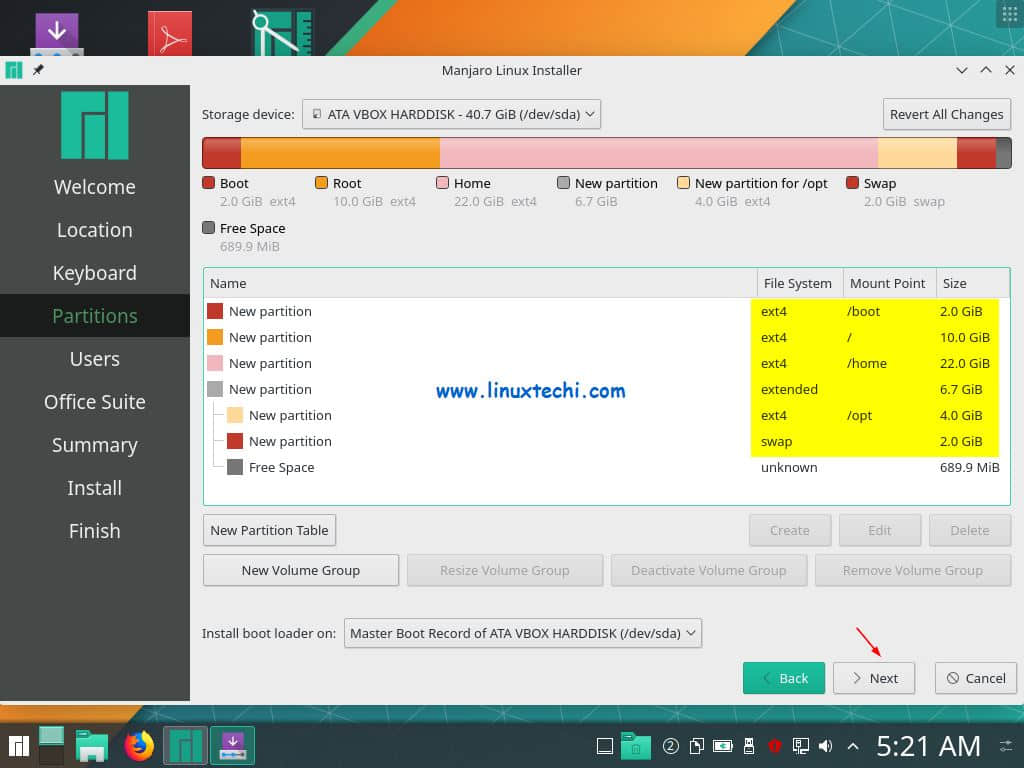
步骤 9) 提供用户信息
在下一个屏幕中,你需要提供用户信息,包括你的姓名、用户名、密码、计算机名等:
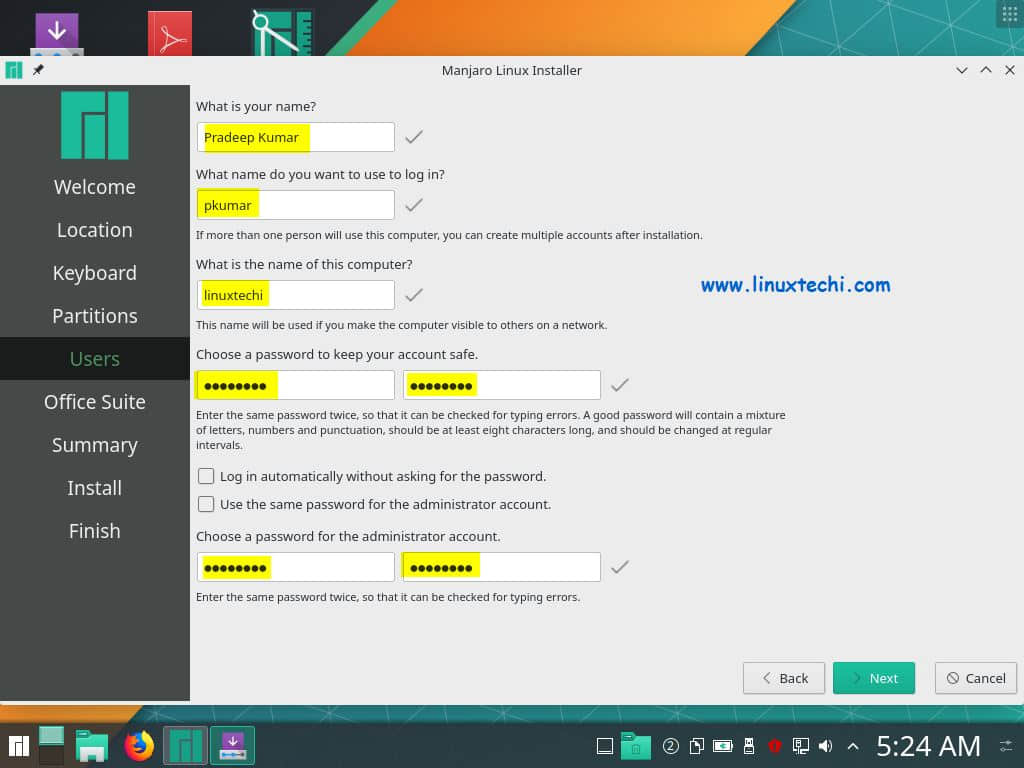
提供所有信息后,单击“ 下一步 ”继续安装。
在下一个屏幕中,系统将提示你选择办公套件,因此请做出适合你的选择:
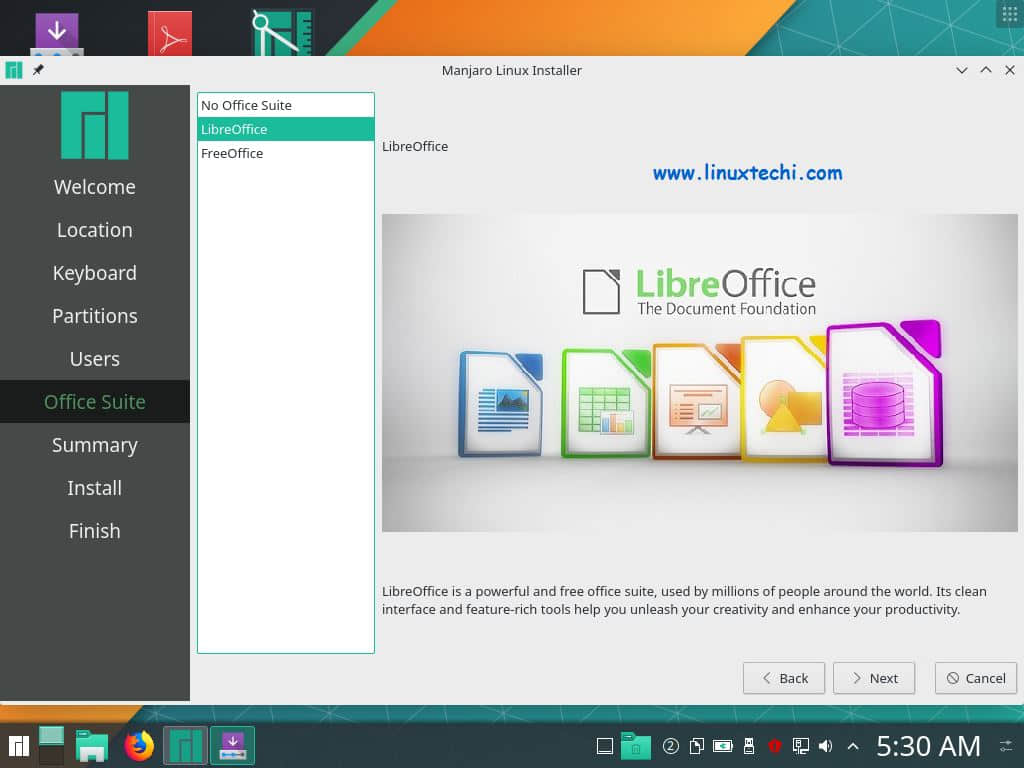
单击“ 下一步 ”以继续。
步骤 10) 摘要信息
在完成实际安装之前,安装程序将向你显示你选择的所有详细信息,包括语言、时区、键盘布局和分区信息等。单击“ 安装 ”以继续进行安装过程。
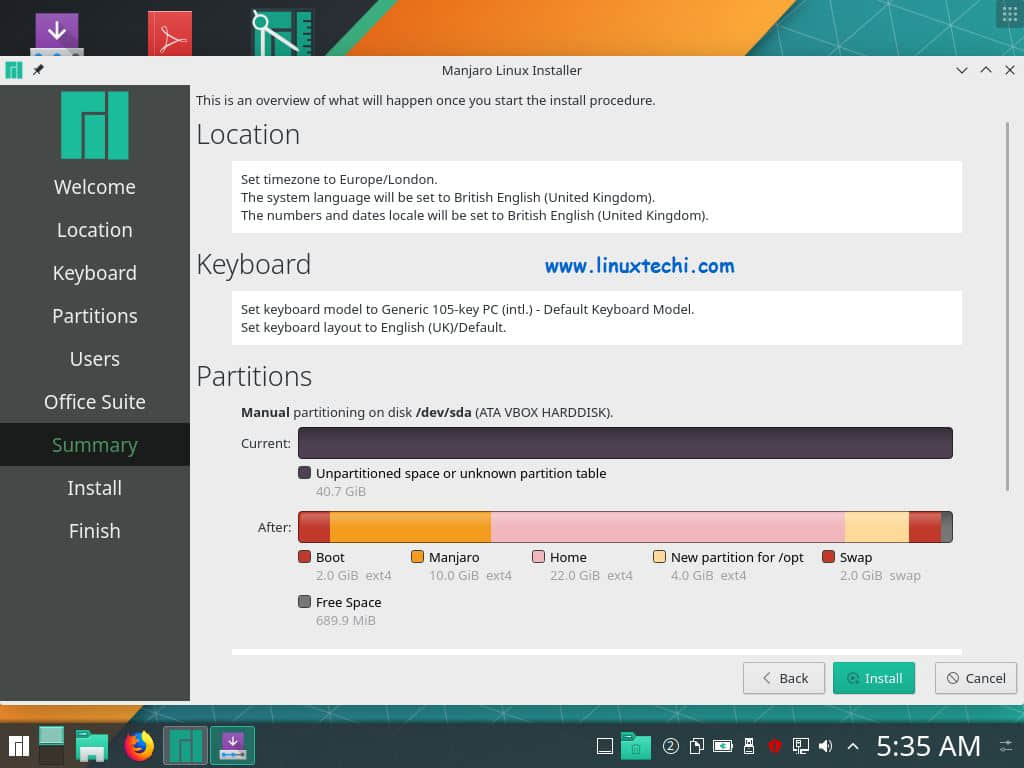
步骤 11) 进行安装
现在,实际的安装过程开始,一旦完成,请重新启动系统以登录到 Manjaro 18.1 KDE 版:
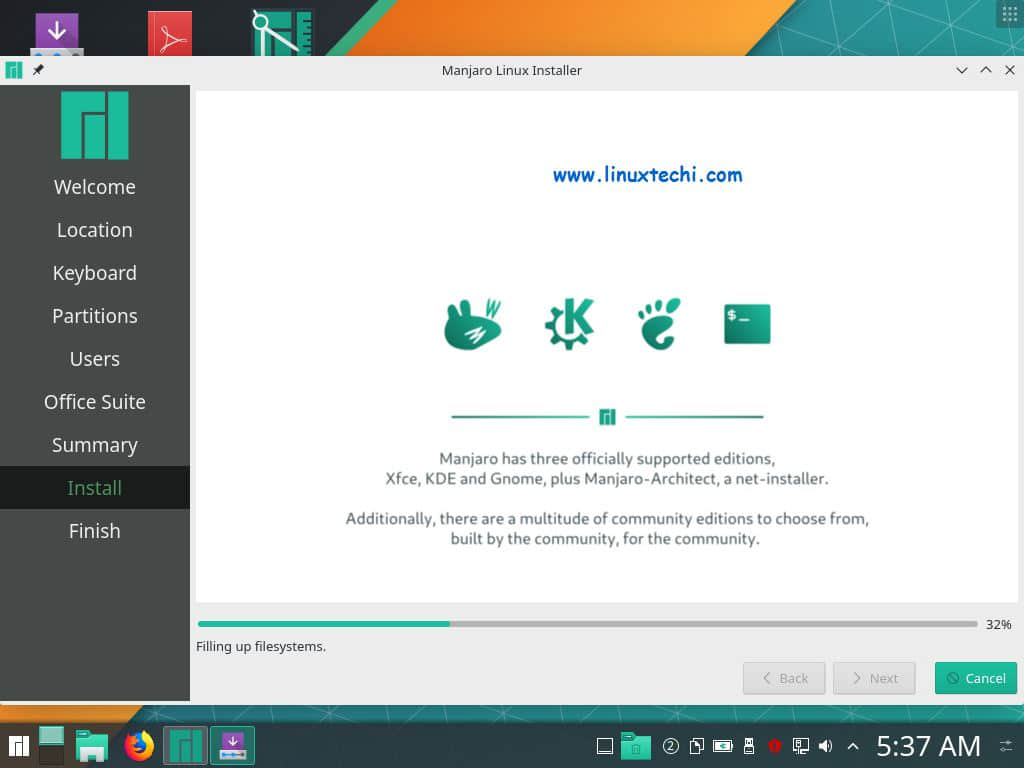
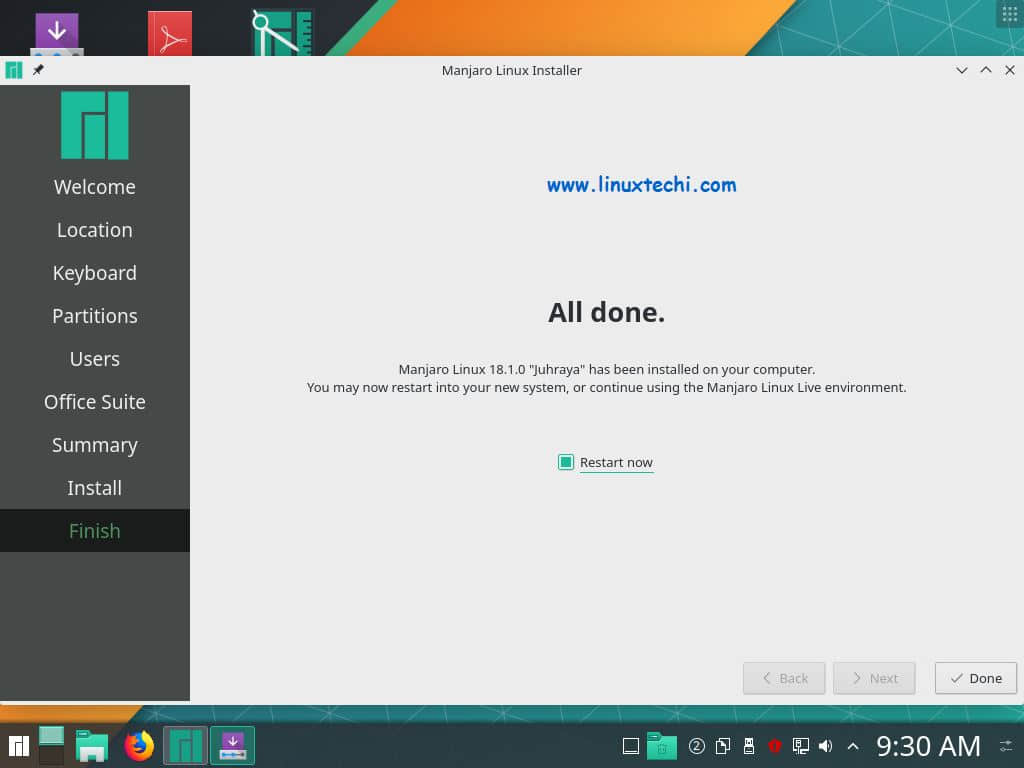
步骤 12) 安装成功后登录
重新启动后,我们将看到以下登录屏幕,使用我们在安装过程中创建的用户凭据登录:
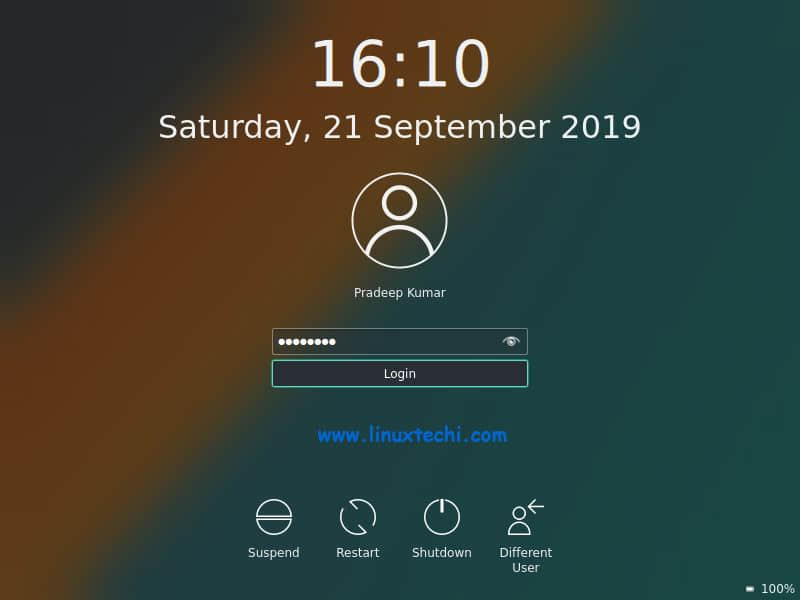
点击“ 登录 ”。
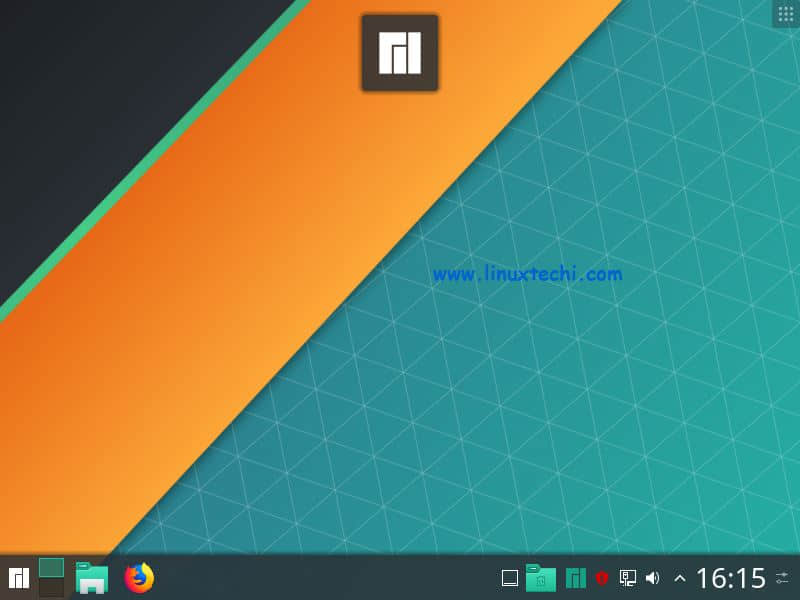
就是这样!你已经在系统中成功安装了 Manjaro 18.1 KDE 版,并探索了所有令人兴奋的功能。请在下面的评论部分中发表你的反馈和建议。
via: https://www.linuxtechi.com/install-manjaro-18-1-kde-edition-screenshots/
作者:Pradeep Kumar 选题:lujun9972 译者:wxy 校对:wxy

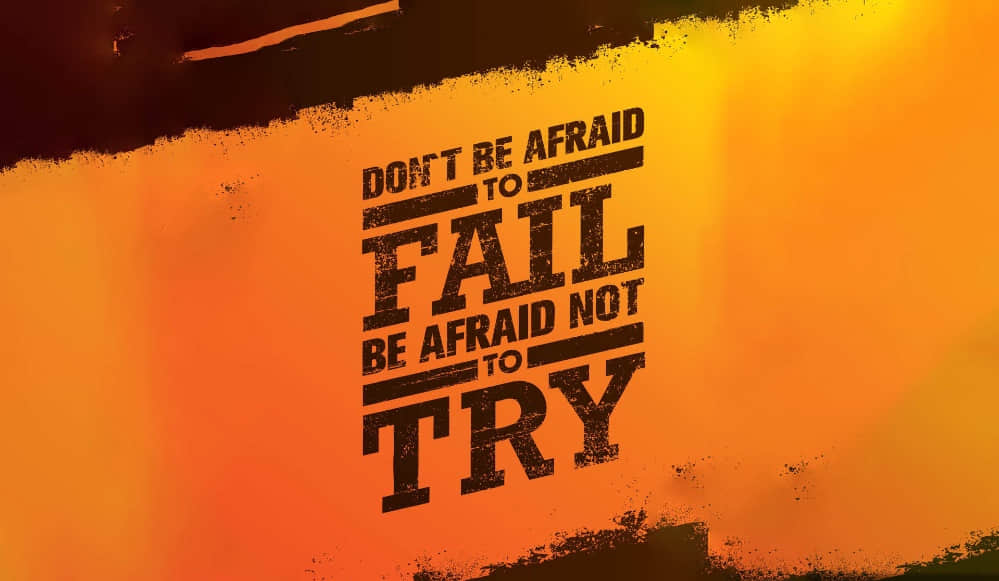




hhh