冻结终端窗口并锁定屏幕意味着什么 - 以及如何在 Linux 系统上管理这些活动。

如何在 Linux 系统上冻结和“解冻”屏幕,很大程度上取决于这些术语的含义。有时“冻结屏幕”可能意味着冻结终端窗口,以便该窗口内的活动停止。有时它意味着锁定屏幕,这样就没人可以在你去拿一杯咖啡时,走到你的系统旁边代替你输入命令了。
在这篇文章中,我们将研究如何使用和控制这些操作。
如何在 Linux 上冻结终端窗口
你可以输入 Ctrl+S(按住 Ctrl 键和 s 键)冻结 Linux 系统上的终端窗口。把 s 想象成“ 开始冻结 ”。如果在此操作后继续输入命令,那么你不会看到输入的命令或你希望看到的输出。实际上,命令将堆积在一个队列中,并且只有在通过输入 Ctrl+Q 解冻时才会运行。把它想象成“ 退出冻结 ”。
查看其工作的一种简单方式是使用 date 命令,然后输入 Ctrl+S。接着再次输入 date 命令并等待几分钟后再次输入 Ctrl+Q。你会看到这样的情景:
$ date
Mon 16 Sep 2019 06:47:34 PM EDT
$ date
Mon 16 Sep 2019 06:49:49 PM EDT
这两次时间显示的差距表示第二次的 date 命令直到你解冻窗口时才运行。
无论你是坐在计算机屏幕前还是使用 PuTTY 等工具远程运行,终端窗口都可以冻结和解冻。
这有一个可以派上用场的小技巧。如果你发现终端窗口似乎处于非活动状态,那么可能是你或其他人无意中输入了 Ctrl+S。那么,输入 Ctrl+Q 来尝试解决不妨是个不错的办法。
如何锁定屏幕
要在离开办公桌前锁定屏幕,请按住 Ctrl+Alt+L 或 Super+L(即按住 Windows 键和 L 键)。屏幕锁定后,你必须输入密码才能重新登录。
Linux 系统上的自动屏幕锁定
虽然最佳做法建议你在即将离开办公桌时锁定屏幕,但 Linux 系统通常会在一段时间没有活动后自动锁定。 “消隐”屏幕(使其变暗)并实际锁定屏幕(需要登录才能再次使用)的时间取决于你个人首选项中的设置。
要更改使用 GNOME 屏幕保护程序时屏幕变暗所需的时间,请打开设置窗口并选择 “Power” 然后 “Blank screen”。你可以选择 1 到 15 分钟或从不变暗。要选择屏幕变暗后锁定所需时间,请进入设置,选择 “Privacy”,然后选择 “Blank screen”。设置应包括 1、2、3、5 和 30 分钟或一小时。
如何在命令行锁定屏幕
如果你使用的是 GNOME 屏幕保护程序,你还可以使用以下命令从命令行锁定屏幕:
gnome-screensaver-command -l
这里是小写的 L,代表“锁定”。
如何检查锁屏状态
你还可以使用 gnome-screensaver 命令检查屏幕是否已锁定。使用 --query 选项,该命令会告诉你屏幕当前是否已锁定(即处于活动状态)。使用 --time 选项,它会告诉你锁定生效的时间。这是一个示例脚本:
#!/bin/bash
gnome-screensaver-command --query
gnome-screensaver-command --time
运行脚本将会输出:
$ ./check_lockscreen
The screensaver is active
The screensaver has been active for 1013 seconds.
总结
如果你记住了正确的控制方式,那么锁定终端窗口是很简单的。对于屏幕锁定,它的效果取决于你自己的设置,或者你是否习惯使用默认设置。
作者:Sandra Henry-Stocker 选题:lujun9972 译者:geekpi 校对:wxy

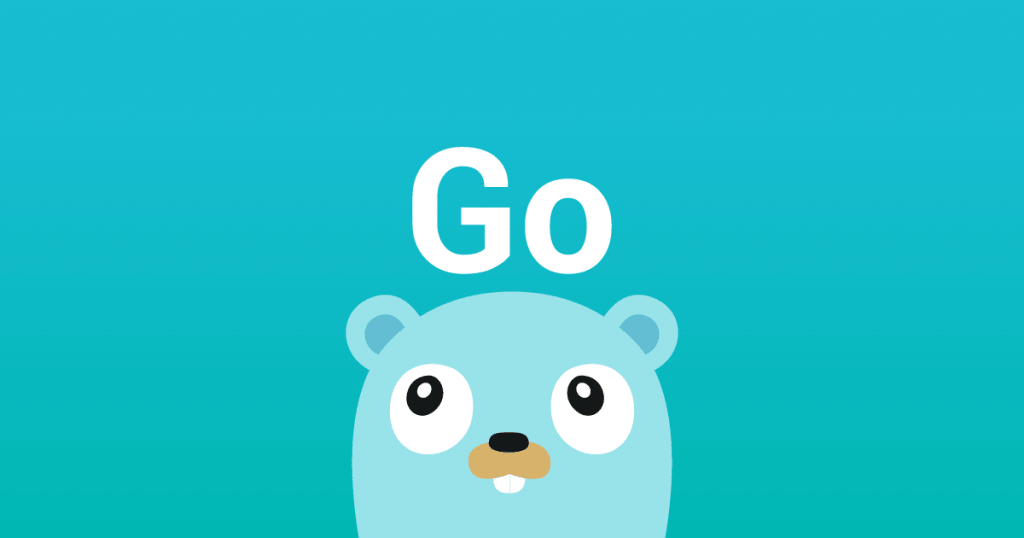
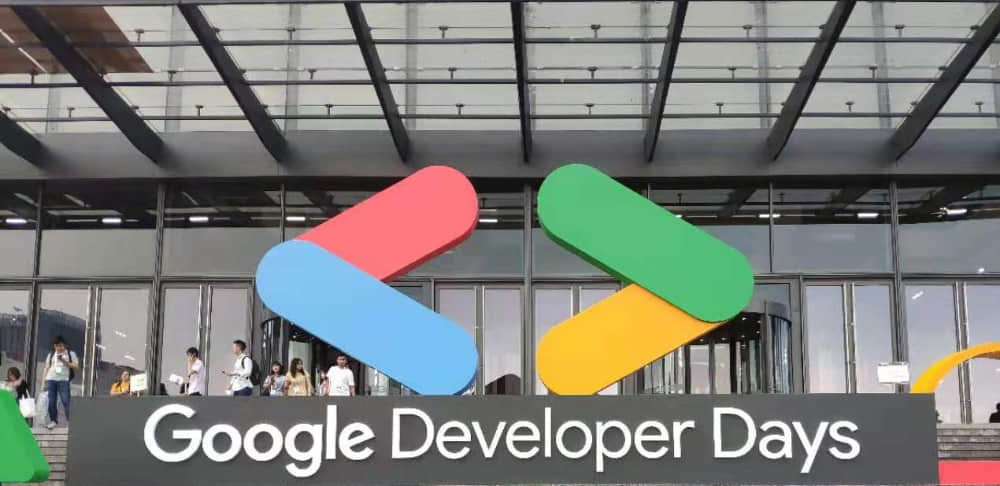



江湖再见