在本系列第三篇(也是最后一篇)文章中,我们将使用 Ansible 自动化配置 GNOME 桌面设置。

在本系列关于使用 Ansible 配置工作站的第一篇文章中,我们设置了一个仓库并配置了一些基本的东西。在第二篇文章中,我们配置了 Ansible 以使其在对仓库进行更改时自动应用设置。在第三篇(也是最后一篇)文章中,我们将使用 Ansible 配置 GNOME 桌面设置。
此配置只适用于较新的发行版(例如我将在示例中使用的 Ubuntu 18.04)。较旧版本的 Ubuntu 将无法运行,因为它们附带了一个老版本的 python-psutils,对于 Ansible 的 dconf 模块无法正常工作。如果你使用的是较新版本的 Linux 发行版,则应该没有问题。
在开始之前,确保你已经完成了本系列的第一部分和第二部分,因为第三部分建立在此基础之上的。如果还没有,下载前两篇文章中一直使用的 GitHub 仓库,我们将为其添加更多功能。
设置壁纸和锁屏
首先,我们将创建一个任务手册来保存我们的 GNOME 设置。在仓库的根目录中,应该有一个名为 local.yml 的文件,添加以下行:
- include: tasks/gnome.yml
整个文件应如下所示:
- hosts: localhost
become: true
pre_tasks:
- name: update repositories
apt: update_cache=yes
changed_when: False
tasks:
- include: tasks/users.yml
- include: tasks/cron.yml
- include: tasks/packages.yml
- include: tasks/gnome.yml
基本上,这添加了对名为 gnome.yml 文件的引用,它将存储在仓库内的 tasks 目录中。我们还没有创建这个文件,现在就来创建它。在 tasks 目录中创建 gnome.yml 文件,并将以下内容放入:
- name: Install python-psutil package
apt: name=python-psutil
- name: Copy wallpaper file
copy: src=files/wallpaper.jpg dest=/home/jay/.wallpaper.jpg owner=jay group=jay mode=600
- name: Set GNOME Wallpaper
become_user: jay
dconf: key="/org/gnome/desktop/background/picture-uri" value="'file:///home/jay/.wallpaper.jpg'"
注意,此代码多次引用我的用户名(jay),因此确保使用你机器上的用户名替换每次出现的 jay。另外,如果你没有像我一样使用 Ubuntu 18.04,你将必须更改 apt 一行来匹配你所选择的发行版的包管理器,并确认 python-psutil 包的名称,因为它可能有所不同。
在示例任务中,我引用了 file 目录下的 wallpaper.jpg 文件,此文件必须存在,否则 Ansible 配置将失败。在 tasks 目录中,创建一个名为 files 的子目录。找到你喜欢的壁纸图片,将其命名为 wallpaper.jpg,然后把它放在 files 目录中。如果文件是 PNG 图像而不是 JPG,在代码和仓库中更改文件扩展名。如果你觉得没有创意,我在 GitHub 仓库 中有一个示例壁纸文件,你可以使用它。
完成所有这些更改后,将内容提交到 GitHub 仓库,并推送这些更改。总结一下,你应该完成以下工作:
- 修改
local.yml文件以引用tasks/gnome.yml - 使用上面提到的内容创建
tasks/gnome.yml - 在
tasks目录中创建一个files目录,其中有一个名为wallpaper.jpg的图像文件(或者你选择的任何名称)。
完成这些步骤并将更改推送到仓库后,配置应该在下次计划运行期间自动应用。(你可能还记得我们在上一篇文章中对此进行了自动化。)如果你想节省时间,可以使用以下命令立即应用配置:
sudo ansible-pull -U https://github.com/<github_user>/ansible.git
如果一切正常,你应该可以看到你的新壁纸。
让我们花一点时间来了解新的 GNOME 任务手册的功能。首先,我们添加了一个计划来安装 python-psutil 包。如果不添加它,我们就不能使用 dconf 模块,因为它需要在修改 GNOME 设置之前安装这个包。接下来,我们使用 copy 模块将壁纸文件复制到我们的 home 目录,并将生成的文件命名为以点开头的隐藏文件。如果你不希望此文件放在 home 目录的根目录中,你可以随时指示此部分将其复制到其它位置 —— 只要你在正确的位置引用它,它仍然可以工作。在下一个计划中,我们使用 dconf 模块来更改 GNOME 设置。在这种情况下,我们调整了 /org/gnome/desktop/background/picture-uri 键并将其设置为 file:///home/jay/.wallpaper.jpg。注意本节中的引号 —— 你必须在 dconf 值中使用两个单引号,如果值是一个字符串,还必须包含在双引号内。
现在,让我们进一步进行配置,并将背景应用于锁屏。这是现在的 GNOME 任务手册,但增加了两个额外的计划:
- name: Install python-psutil package
apt: name=python-psutil
- name: Copy wallpaper file
copy: src=files/wallpaper.jpg dest=/home/jay/.wallpaper.jpg owner=jay group=jay mode=600
- name: Set GNOME wallpaper
dconf: key="/org/gnome/desktop/background/picture-uri" value="'file:///home/jay/.wallpaper.jpg'"
- name: Copy lockscreenfile
copy: src=files/lockscreen.jpg dest=/home/jay/.lockscreen.jpg owner=jay group=jay mode=600
- name: Set lock screen background
become_user: jay
dconf: key="/org/gnome/desktop/screensaver/picture-uri" value="'file:///home/jay/.lockscreen.jpg'"
正如你所看到的,我们做的事情和设置壁纸时差不多。我们添加了两个额外的任务,一个是复制锁屏图像并将其放在我们的 home 目录中,另一个是将设置应用于 GNOME 以便使用它。同样,确保将 jay 更改为你的用户名,并命名你想要的锁屏图片 lockscreen.jpg,并将其复制到 files 目录。将这些更改提交到仓库后,在下一次计划的 Ansible 运行期间就会应用新的锁屏。
应用新的桌面主题
设置壁纸和锁屏背景很酷,但是让我们更进一步来应用桌面主题。首先,让我们在我们的任务手册中添加一条指令来安装 arc 主题的包。将以下代码添加到 GNOME 任务手册的开头:
- name: Install arc theme
apt: name=arc-theme
然后,在底部,添加以下动作:
- name: Set GTK theme
become_user: jay
dconf: key="/org/gnome/desktop/interface/gtk-theme" value="'Arc'"
你看到 GNOME 的 GTK 主题在你眼前变化了吗?我们添加了一个动作来通过 apt 模块安装 arc-theme 包,另一个动作将这个主题应用到 GNOME。
进行其它定制
既然你已经更改了一些 GNOME 设置,你可以随意添加其它定制。你在 GNOME 中调整的任何设置都可以通过这种方式自动完成,设置壁纸和主题只是几个例子。你可能想知道如何找到要更改的设置,以下是一个我用的技巧。
首先,通过在你管理的计算机上运行以下命令,获取所有当前 dconf 设置的快照:
dconf dump / > before.txt
此命令将所有当前更改导出到名为 before.txt 的文件中。接下来,手动更改要自动化的设置,并再次获取 dconf 设置:
dconf dump / > after.txt
现在,你可以使用 diff 命令查看两个文件之间的不同之处:
diff before.txt after.txt
这应该会给你一个已更改键值的列表。虽然手动更改设置确实违背了自动化的目的,但你实际上正在做的是获取更新首选设置时更改的键,这允许你创建 Ansible 任务以修改这些设置,这样你就再也不需要碰这些设置了。如果你需要还原机器,Ansible 仓库会处理好你的每个定制。如果你有多台计算机,甚至是一组工作站,则只需手动进行一次更改,所有其他工作站都将应用新设置并完全同步。
最后
如果你已经阅读完本系列文章,你应该知道如何设置 Ansible 来自动化工作站。这些示例提供了一个有用的基础,你可以使用这些语法和示例进行其他定制。随着你的进展,你可以继续添加新的修改,这将使你的 Ansible 配置一直增长。
我已经用 Ansible 以这种方式自动化了一切,包括我的用户帐户和密码、Vim、tmux 等配置文件、桌面包、SSH 设置、SSH 密钥,基本上我想要自定义的一切都使用了。以本系列文章作为起点,将为你实现工作站的完全自动化铺平道路。
via: https://opensource.com/article/18/5/manage-your-workstation-ansible-part-3
作者:Jay LaCroix 选题:lujun9972 译者:MjSeven 校对:wxy

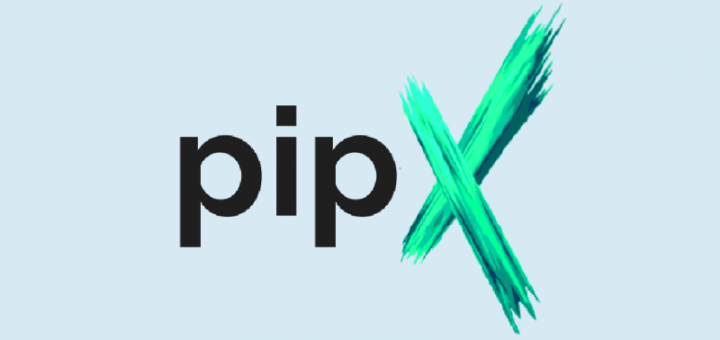




Hb
f k