
你好,新兵!你们有些人经常使用 dd 命令做各种各样的事,比如创建 USB 启动盘或者克隆硬盘分区。不过请牢记,dd 是一个危险且有毁灭性的命令。如果你是个 Linux 的新手,最好避免使用 dd 命令。如果你不知道你在做什么,你可能会在几分钟里把硬盘擦掉。从原理上说,dd 只是从 if 读取然后写到 of 上。它才不管往哪里写呢。它根本不关心那里是否有分区表、引导区、家目录或是其他重要的东西。你叫它做什么它就做什么。可以使用像 Etcher 这样的用户友好的应用来代替它。这样你就可以在创建 USB 引导设备之前知道你将要格式化的是哪块盘。
今天,我发现了另一个可以安全创建 USB 引导设备的工具 Bootiso 。它实际上是一个 BASH 脚本,但真的很智能!它有很多额外的功能来帮我们安全创建 USB 引导盘。如果你想确保你的目标是 USB 设备(而不是内部驱动器),或者如果你想检测 USB 设备,你可以使用 Bootiso。下面是使用此脚本的显著优点:
- 如果只有一个 USB 驱动器,Bootiso 会自动选择它。
- 如果有一个以上的 USB 驱动器存在,它可以让你从列表中选择其中一个。
- 万一你错误地选择一个内部硬盘驱动器,它将退出而不做任何事情。
- 它检查选定的 ISO 是否具有正确的 MIME 类型。如果 MIME 类型不正确,它将退出。
- 它判定所选的项目不是分区,如果判定失败则退出。
- 它将在擦除和对 USB 驱动器分区之前提示用户确认。
- 列出可用的 USB 驱动器。
- 安装 syslinux 引导系统 (可选)。
- 自由且开源。
使用 Bootiso 安全地创建 USB 驱动器
安装 Bootiso 非常简单。用这个命令下载最新版本:
$ curl -L https://rawgit.com/jsamr/bootiso/latest/bootiso -O
把下载的文件加到 $PATH 目录中,比如 /usr/local/bin/。
$ sudo cp bootiso /usr/local/bin/
最后,添加运行权限:
$ sudo chmod +x /usr/local/bin/bootiso
搞定!现在就可以创建 USB 引导设备了。首先,让我们用命令看看现在有哪些 USB 驱动器:
$ bootiso -l
输出:
Listing USB drives available in your system:
NAME HOTPLUG SIZE STATE TYPE
sdb 1 7.5G running disk
如你所见,我只有一个 USB 驱动器。让我们继续通过命令用 ISO 文件创建 USB 启动盘:
$ bootiso bionic-desktop-amd64.iso
这个命令会提示你输入 sudo 密码。输入密码并回车来安装缺失的组件(如果有的话),然后创建 USB 启动盘。
输出:
[...]
Listing USB drives available in your system:
NAME HOTPLUG SIZE STATE TYPE
sdb 1 7.5G running disk
Autoselecting `sdb' (only USB device candidate)
The selected device `/dev/sdb' is connected through USB.
Created ISO mount point at `/tmp/iso.c5m'
`bootiso' is about to wipe out the content of device `/dev/sdb'.
Are you sure you want to proceed? (y/n)>y
Erasing contents of /dev/sdb...
Creating FAT32 partition on `/dev/sdb1'...
Created USB device mount point at `/tmp/usb.QgV'
Copying files from ISO to USB device with `rsync'
Synchronizing writes on device `/dev/sdb'
`bootiso' took 303 seconds to write ISO to USB device with `rsync' method.
ISO succesfully unmounted.
USB device succesfully unmounted.
USB device succesfully ejected.
You can safely remove it !
如果你的 ISO 文件 MIME 类型不对,你会得到下列错误信息:
Provided file `bionic-desktop-amd64.iso' doesn't seem to be an iso file (wrong mime type: `application/octet-stream').
Exiting bootiso...
当然,你也能像下面那样使用 –no-mime-check 选项来跳过 MIME 类型检查。
$ bootiso --no-mime-check bionic-desktop-amd64.iso
就像我前面提到的,如果系统里只有 1 个 USB 设备 Bootiso 将自动选中它。所以我们不需要告诉它 USB 设备路径。如果你连接了多个设备,你可以像下面这样使用 -d 来指明 USB 设备。
$ bootiso -d /dev/sdb bionic-desktop-amd64.iso
用你自己的设备路径来换掉 /dev/sdb。
在多个设备情况下,如果你没有使用 -d 来指明要使用的设备,Bootiso 会提示你选择可用的 USB 设备。
Bootiso 在擦除和改写 USB 盘分区前会要求用户确认。使用 -y 或 –assume-yes 选项可以跳过这一步。
$ bootiso -y bionic-desktop-amd64.iso
您也可以把自动选择 USB 设备与 -y 选项连用,如下所示。
$ bootiso -y -a bionic-desktop-amd64.iso
或者,
$ bootiso?--assume-yes?--autoselect bionic-desktop-amd64.iso
请记住,当你只连接一个 USB 驱动器时,它才会起作用。
Bootiso 会默认创建一个 FAT 32 分区,挂载后用 rsync 程序把 ISO 的内容拷贝到 USB 盘里。 如果你愿意也可以使用 dd 代替 rsync 。
$ bootiso --dd -d /dev/sdb bionic-desktop-amd64.iso
如果你想增加 USB 引导的成功概率,请使用 -b 或 –bootloader 选项。
$ bootiso -b bionic-desktop-amd64.iso
上面这条命令会安装 syslinux 引导程序(安全模式)。注意,此时 –dd 选项不可用。
在创建引导设备后,Bootiso 会自动弹出 USB 设备。如果不想自动弹出,请使用 -J 或 –no-eject 选项。
$ bootiso -J bionic-desktop-amd64.iso
现在,USB 设备依然连接中。你可以使用 umount 命令随时卸载它。
需要完整帮助信息,请输入:
$ bootiso -h
好,今天就到这里。希望这个脚本对你有帮助。好货不断,不要走开哦!
via: https://www.ostechnix.com/bootiso-lets-you-safely-create-bootable-usb-drive/
作者:SK 选题:lujun9972 译者:kennethXia 校对:wxy


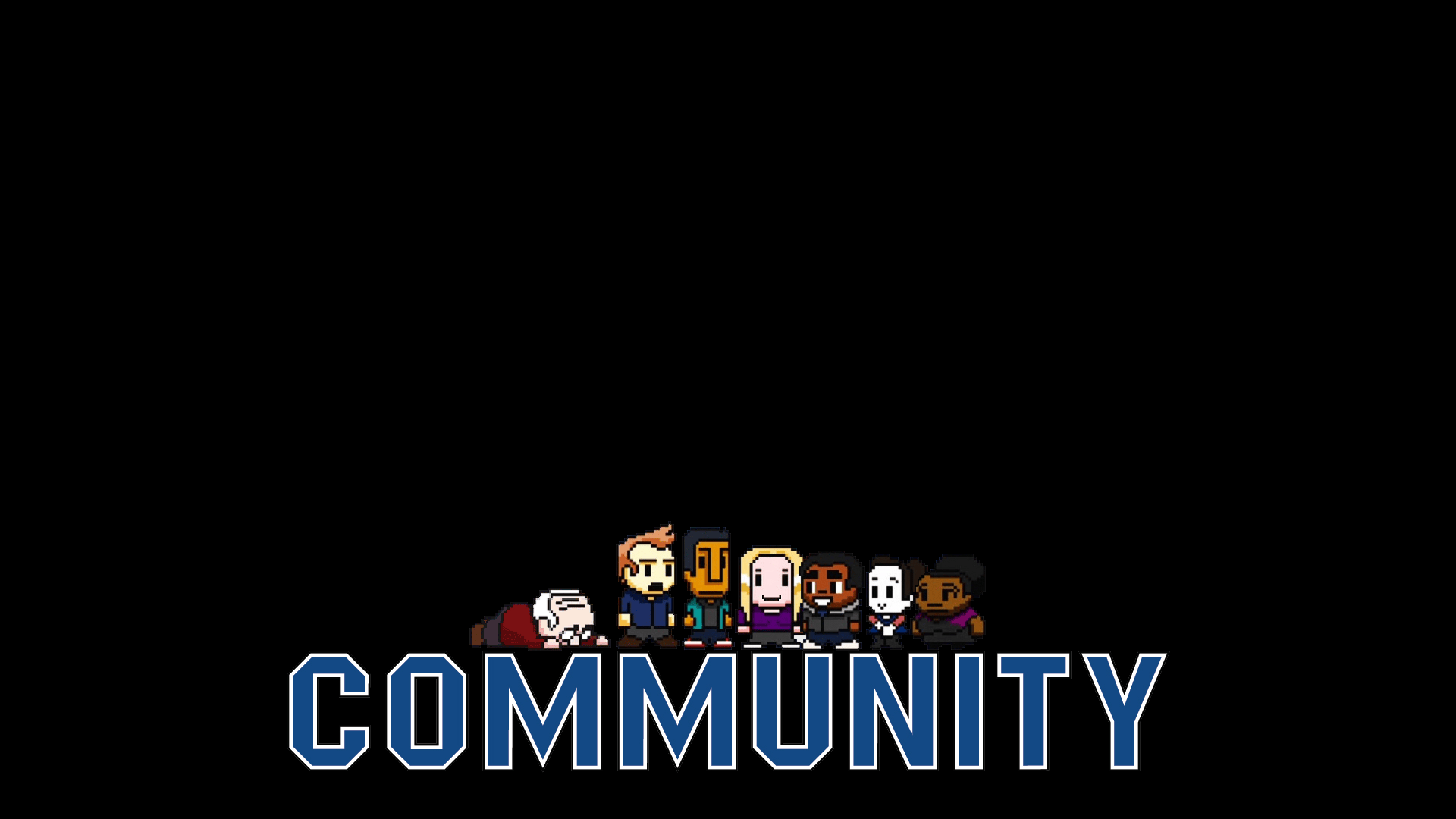



江湖再见