当你进入了 Linux 的世界,在下载、安装 了某个 Linux 发行版,体验了 Linux 桌面并安装了一些你喜爱和需要的软件之后,应该去了解下 Linux 真正的魅力所在:命令行。每一个 Linux 命令其实就是一个程序,借助这些命令,我们可以办到非常多的事情。下面将会为大家介绍一下几个常用的命令。
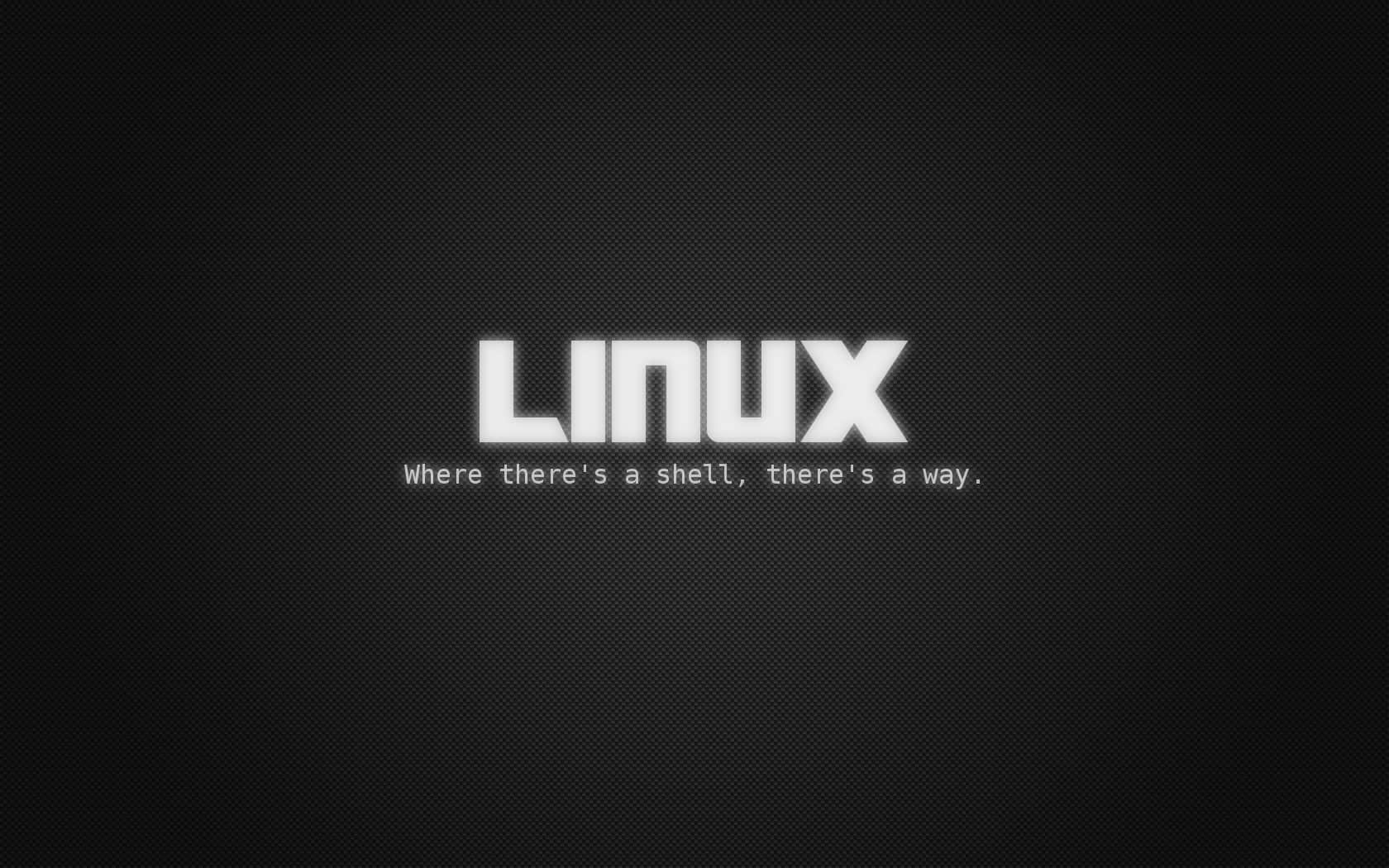
如何寻求帮助?
在 Linux 下遇到问题,最重要的是要自己寻求帮助,下面是三种寻求帮助的方法。
man
man 是 Linux 的帮助手册,即 manual 。因为大多数程序都会自带手册,所以可以通过 man 命令获取帮助。执行以后,在 man page 页面中按 q 退出。
获取 ls 的帮助
$ man ls
查看有多少(针对不同方面的)同名的手册
$ man -f ls
ls (1) - list directory contents
ls (1p) - list directory contents
查看特定的手册
$ man 1p ls
info
与 man 不同的是,可以像浏览网页一样在各个节点中跳转。
从文档首页开始浏览
$ info
获取特定程序的帮助
$ info program
help
除了上面的两种方法外,还有一种简单使用的方法,那就是 --help 参数,一般程序都会有这个参数,会输出最简单有用的介绍。
$ man --help ### 获取 man 的帮助
$ info --help ### 获取 info 的帮助
$ ls --help ### 获取 ls 的帮助
如何简单操作?
在 Terminal(终端) 中,有许多操作技巧,这里就介绍几个简单的。
光标
- up(方向键上) 可以调出输入历史执行记录,快速执行命令
- down(方向键下) 配合 up 选择历史执行记录
- Home 移动光标到本行开头
- End 移动光标到本行结尾
- PgUp 向上翻页
- PaDN 向下翻页
- ctrl + c 终止当前程序
Tab 补全
Tab 补全是非常有用的一个功能,可以用来自动补全命令或文件名,省时准确。
- 未输入状态下连按两次
Tab列出所有可用命令 - 已输入部分命令名或文件名,按
Tab进行自动补全,多用你就肯定会喜欢的了。
常用命令
以下命令按照通常的使用频度排列。
cd
cd 是打开某个路径的命令,也就是打开某个文件夹,并跳转到该处。
$ cd path ### path 为你要打开的路径。
其中 path 有绝对路径和相对路径之分,绝对路径强调从 / 起,一直到所在路径。相对路径则相对于当前路径来说,假设当前家目录有etc 文件夹(绝对路径应为 /home/username/etc),如果直接 cd etc 则进入此文件夹,但若是 cd /etc/ 则是进入系统 etc ,多琢磨一下就可以理解了。另外在 Linux 中, . 代表当前目录, .. 代表上级目录,因此返回上级目录可以 cd .. 。
ls
ls 即 list ,列出文件。
$ ls ### 仅列出当前目录可见文件
$ ls -l ### 列出当前目录可见文件详细信息
$ ls -hl ### 列出详细信息并以可读大小显示文件大小
$ ls -al ### 列出所有文件(包括隐藏)的详细信息
注意: Linux 中 以 . 开头的文件或文件夹均为隐藏文件或隐藏文件夹。
pwd
pwd 用于返回当前工作目录的名字,为绝对路径名。
$ pwd
/home
mkdir
mkdir 用于新建文件夹。
$ mkdir folder
$ mkdir -p folder/subfolder ### -p 参数为当父目录存在时忽略,若不存在则建立,用此参数可建立多级文件夹
rm
rm 即 remove ,删除文件。
$ rm filename ### 删除 filename
$ rm -i filename ### 删除 filename 前提示,若多个文件则每次提示
$ rm -rf folder/subfolder/ ### 递归删除 subfolder 下所有文件及文件夹,包括 subfolder 自身
$ rm -d folder ### 删除空文件夹
cp
cp 即 copy ,复制文件。
$ cp source dest ### 将 source 复制到 dest
$ cp folder/* dest ### 将 folder 下所有文件(不含子文件夹中的文件)复制到 dest
$ cp -r folder dest ### 将 folder 下所有文件(包含子文件夹中的所有文件)复制到 dest
mv
mv 即 move ,移动文件。
$ mv source folder ### 将 source 移动到 folder 下,完成后则为 folder/source
$ mv -i source folder ### 在移动时,若文件已存在则提示 **是否覆盖**
$ mv source dest ### 在 dest 不为目录的前提下,重命名 source 为 dest
cat
cat 用于输出文件内容到 Terminal 。
$ cat /etc/locale.gen ### 输出 locale.gen 的内容
$ cat -n /etc/locale.gen ### 输出 locale.gen 的内容并显示行号
more
more 与 cat 相似,都可以查看文件内容,所不同的是,当一个文档太长时, cat 只能展示最后布满屏幕的内容,前面的内容是不可见的。这时候可用 more 逐行显示内容。
$ more /etc/locale.gen
$ more +100 /etc/locale.gen ### 从 100 行开始显示
less
less 与 more 相似,不过 less 支持上下滚动查看内容,而 more 只支持逐行显示。
$ less /etc/locale.gen
$ less +100 /etc/locale.gen
nano
nano 是一个简单实用的文本编辑器,使用简单。
$ nano filename ### 编辑 filename 文件,若文件不存在,则新打开一个文件,若退出时保存,则创建该文件
编辑完后,ctrl + X 提示是否保存,按 y 确定保存即可。
注意:在使用过程中可用 ctrl + G 获取帮助。
reboot
reboot 为重启命令。
# reboot ### '$' 和 '#' 的区别在于 '$' 普通用户即可执行
### 而 '#' 为 root 用户才可执行,或普通用户使用 'sudo'
poweroff
poweroff 为关机命令。
# poweroff ### 马上关机
ping
ping 主要用于测试网络连通,通过对目标机器发送数据包来测试两台主机是否连通,及延时情况。
$ ping locez.com ### 通过域名 ping,若 DNS 未设置好,可能无法 ping 通
$ ping linux.cn
PING linux.cn (211.157.2.94) 56(84) bytes of data.
64 bytes from 211.157.2.94.static.in-addr.arpa (211.157.2.94): icmp_seq=1 ttl=53 time=41.5 ms
64 bytes from 211.157.2.94.static.in-addr.arpa (211.157.2.94): icmp_seq=2 ttl=53 time=40.4 ms
64 bytes from 211.157.2.94.static.in-addr.arpa (211.157.2.94): icmp_seq=3 ttl=53 time=41.9 ms
^C
--- linux.cn ping statistics ---
3 packets transmitted, 3 received, 0% packet loss, time 2002ms
rtt min/avg/max/mdev = 40.406/41.287/41.931/0.644 ms
$ ping 211.157.2.94 ### 通过 IP 地址 ping ,若无法 ping 通可能是网络连接出现问题
grep
grep 主要用于返回匹配的项目,支持正则表达式。
$ grep PATTERN filename ### 返回所有含有 PATTERN 的行
$ grep zh_CN /etc/locale.gen ### 返回所有含 zh_CN 的行
mount
mount 用于挂载一个文件系统,需要 root 用户执行。一个磁盘可分为若干个分区,在分区上面可以创建文件系统,而挂载点则是提供一个访问的入口,将一个分区的文件系统挂载到某个目录中,称这个目录为挂载点,并且可以通过这个挂载点访问该文件系统中的内容。
例如一块硬盘在 Linux 中表示为 /dev/sda 那么它上面的分区应该表示为 /dev/sda1 、/dev/sda2 。
# mount ### 输出系统目前的挂载信息
# mount /dev/sda1 /mnt ### 将 sda1 挂载到 /mnt 中
# cd /mnt ### 直接通过 /mnt 访问内容
# mount -o remount,rw /mnt ### 重新挂载 sda1 到 /mnt 并设置为 可读写
# mount -a ### 挂载 fstab 文件配置好的文件系统
umount
umount 与 mount 相反,是卸载一个挂载点,即取消该入口。
# umount /mnt ### 卸载 /mnt 这个挂载点的文件系统
# umount -a ### 卸载所有已挂载的文件系统
tar
tar 主要用于创建归档文件,和解压归档文件,其本身是没有压缩功能的,但可以调用 gzip 、 bzip2 进行压缩处理。
参数解释:
-c创建归档-x解压归档-v显示处理过程-f目标文件,其后必须紧跟 目标文件-j调用bzip2进行解压缩-z调用gzip进行解压缩-t列出归档中的文件
$ tar -cvf filename.tar . ### 将当前目录所有文件归档,但不压缩,注意后面有个 ’.‘ ,不可省略,代表当前目录的意思
$ tar -xvf filename.tar ### 解压 filename.tar 到当前文件夹
$ tar -cvjf filename.tar.bz2 . ### 使用 bzip2 压缩
$ tar -xvjf filename.tar.bz2 ### 解压 filename.tar.bz2 到当前文件夹
$ tar -cvzf filename.tar.gz ### 使用 gzip 压缩
$ tar -xvzf filename.tar.gz ### 解压 filename.tar.gz 到当前文件夹
$ tar -tf filename ### 只查看 filename 归档中的文件,不解压
ln
ln 主要用于在两个文件中创建链接,链接又分为 Hard Links (硬链接)和 Symbolic Links (符号链接或软链接),其中默认为创建硬链接,使用 -s 参数指定创建软链接。
- 硬链接主要是增加一个文件的链接数,只要该文件的链接数不为
0,该文件就不会被物理删除,所以删除一个具有多个硬链接数的文件,必须删除所有它的硬链接才可删除。 - 软链接简单来说是为文件创建了一个类似快捷方式的东西,通过该链接可以访问文件,修改文件,但不会增加该文件的链接数,删除一个软链接并不会删除源文件,即使源文件被删除,软链接也存在,当重新创建一个同名的源文件,该软链接则指向新创建的文件。
- 硬链接只可链接两个文件,不可链接目录,而软链接可链接目录,所以软链接是非常灵活的。
$ ln source dest ### 为 source 创建一个名为 dest 的硬链接
$ ln -s source dest ### 为 source 创建一个名为 dest 的软链接
chown
chown 用于改变一个文件的所有者及所在的组。
# chown user filename ### 改变 filename 的所有者为 user
# chown user:group filename ### 改变 filename 的所有者为 user,组为 group
# chown -R root folder ### 改变 folder 文件夹及其子文件的所有者为 root
chmod
chmod 永远更改一个文件的权限,主要有 读取 、 写入 、 执行 ,三种权限,其中 所有者 、 用户组 、 其他 各占三个,因此 ls -l 可以看到如下的信息
-rwxr--r-- 1 locez users 154 Aug 30 18:09 filename
其中 r=read , w=write , x=execute
# chmod +x filename ### 为 user ,group ,others 添加执行权限
# chmod -x filename ### 取消 user , group ,others 的执行权限
# chmod +w filename ### 为 user 添加写入权限
# chmod ugo=rwx filename ### 设置 user ,group ,others 具有 读取、写入、执行权限
# chmod ug=rw filename ### 设置 user ,group 添加 读取、写入权限
# chmod ugo=--- filename ### 取消所有权限
useradd
useradd 用于添加一个普通用户。
# useradd -m -g users -G audio -s /usr/bin/bash newuser
### -m 创建 home 目录, -g 所属的主组, -G 指定该用户在哪些附加组, -s 设定默认的 shell ,newuser 为新的用户名
passwd
passwd 用于改变用户登录密码。
$ passwd ### 不带参数更改当前用户密码
# passwd newuser ### 更改上述新建的 newuser 的用户密码
whereis
whereis 用于查找文件、手册等。
$ whereis bash
bash: /usr/bin/bash /etc/bash.bashrc /etc/bash.bash_logout /usr/share/man/man1/bash.1.gz /usr/share/info/bash.info.gz
$ whereis -b bash ### 仅查找 binary
bash: /usr/bin/bash /etc/bash.bashrc /etc/bash.bash_logout
$ whereis -m bash ### 仅查找 manual
bash: /usr/share/man/man1/bash.1.gz /usr/share/info/bash.info.gz
find
find 也用于查找文件,但更为强大,支持正则,并且可将查找结果传递到其他命令。
$ find . -name PATTERN ### 从当前目录查找符合 PATTERN 的文件
$ find /home -name PATTERN -exec ls -l {} ; # 从 /home 文件查找所有符合 PATTERN 的文件,并交由 ls 输出详细信息
wget
wget 是一个下载工具,简单强大。
$ wget -O newname.md https://github.com/LCTT/TranslateProject/blob/master/README.md ### 下载 README 文件并重命名为 newname.md
$ wget -c url ### 下载 url 并开启断点续传
恭喜你,你已经学习了完了26 个基础的 Linux 命令。虽然这里只是一些最基础的命令,但是熟练使用这些命令就踏出了你从一位 Linux 新手成为 Linux 玩家的第一步!






got it
学习了!
unbuntu15.0.4输入2个tab 无法查看所有命令,怎么弄?
nano好用吗?
楼主用的什么工具 北京字体都很喜欢
nano 和 vim哪个好用?
vim
26个基础命令就像26个英文字母一样,虽说依然不能熟练每一个命令,但是基础是最重要的
一句特别喜欢的话:基础不牢,地动山摇
学习学习!~
linux boot-shell-后面的各种软件。。不熟悉shell就是不懂linux,当然现在的用户群已经很多可以不懂linux,只操作用户软件,毕竟不懂windows内核的人一样用着windows用户软件
.....
学习学习!~
楼主用的是linux系统什么版本??求这个版本或者上面的工具??
arch
在sudo /etc/vi/vimrc
添加行tab=2
路过~~~
说真的,入门用什么版本的比较好呢,对于我这种英文基础几乎为零的渣渣
那就用国内的发行版,比如深度 Linux
我也是英文基础几乎为零,如果懂这些可以去告诉更多中国人民,好玩就好
最后几个有几个没有用过,哈哈,好用
vim
感觉不如 vim 好用些
感觉 都不错 VIM要输入路径 nano 直接输入名字 如果能记住文件名 nano 方便 不记得 那么只能 VIM 对吧? (⊙v⊙)
好几年没用了,又重新学习,拿走了
挺不错的
应该是vim吧。
rm: cannot remove `new': No such file or directory
新手,收藏了!!!感谢楼主的热心分享
哎哟,不错哦!
好东西就要学习了!
说明你删除的这个new不存在啊
这个毫无疑问是"vim",vim是完全基于Unix的vi编辑器升级而来的,Unix系系统都会自带vi,新手用户熟用vim是非常好的习惯,因为一旦遇到纯内网系统,与vim几乎一致的vi可以让你很快的上手,反而nano等其他编辑器,就会感到很无奈了,毕竟只有少数系统默认自带nano等编辑器!【当然,nano比vim更加容易上手,nano命令简单好用,新手初次接触的是nano会觉得比较好用,单个人还是建议熟练使用vim比较好!】
很详细很友好赞一个
有没有优化终端界面的工具
chown 命令中
# chmod +x filename ### 为 user ,group ,others 添加执行权限
上面??这个只是针对 user 权限吧?