本教程适用于在自己的电脑上安装了 Ubuntu 15.04 “Vivid Vervet” 桌面的新手,这里会告诉你安装之后应该做哪些事情,来自定义你的系统和安装一些基本程序作为日常使用。
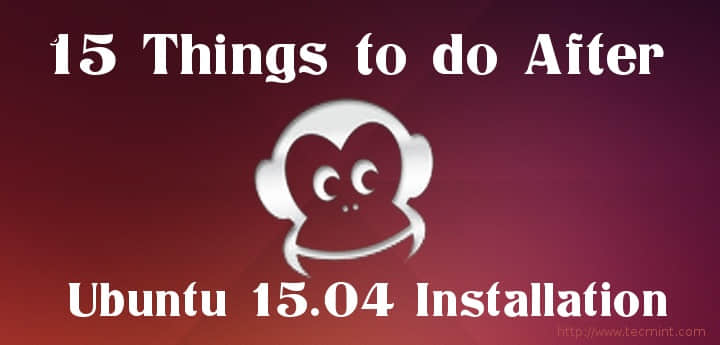
安装完Ubuntu 15.04桌面后要做的15件事
1. 启用Ubuntu额外软件库并更新系统
在刚装好Ubuntu之后你应该要关心的第一件事是启用Canonical的官方合作伙伴提供的Ubuntu额外软件库,并且通过最近一次的安全补丁和软件更新来保持系统是最新状态。
要完成这一步,依次从左边菜单中打开System Settings -> Software and Updates工具,并检查所有Ubuntu软件和其他软件库(Canonical 的合作伙伴所提供),点击关闭按钮并等待重新加载缓存源树。
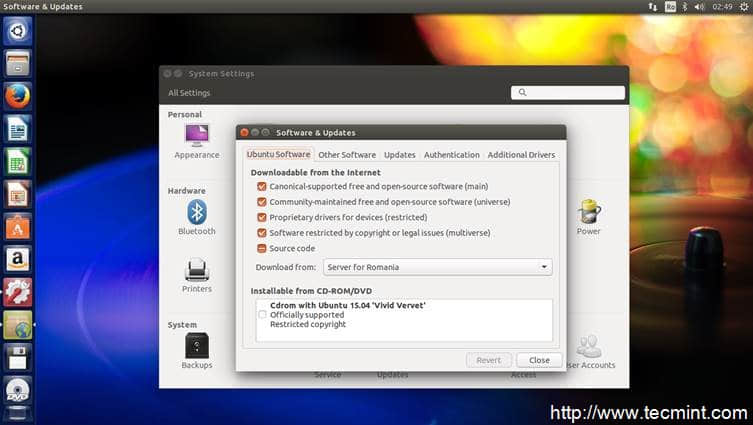
软件更新
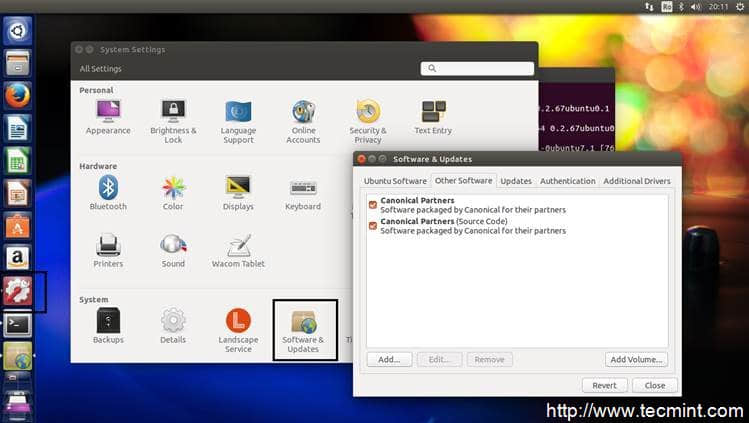
其它软件(Canonical 合作伙伴)
为了快速而顺畅的更新,打开终端并输入以下命令来让系统使用新软件库:
$ sudo apt-get update
$ sudo apt-get upgrade
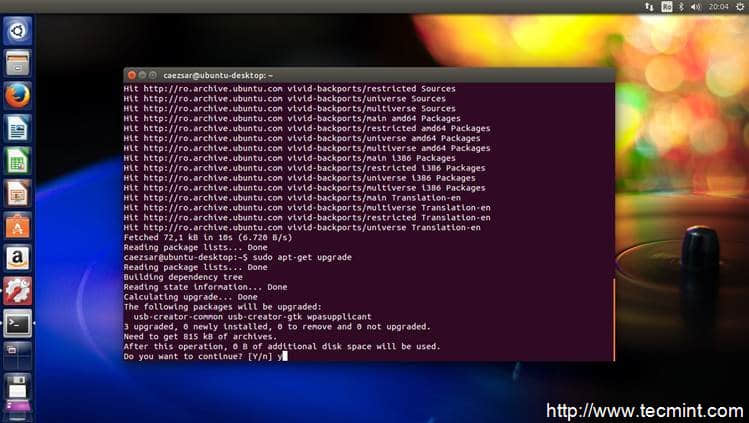
Ubuntu 升级
2. 安装额外驱动
为了能让系统扫描并安装额外的硬件专有驱动,我们依然从System Settings打开Software and Updates工具,选择Additional Drivers标签并等待该工具扫描驱动。
如果有驱动匹配到了你的硬件,查看你想要安装的驱动并点击Apply按钮来安装它。如果专有驱动没有如预期的工作,用Revert按钮就能卸载它们或勾选Do not use the device后点击Apply按钮。
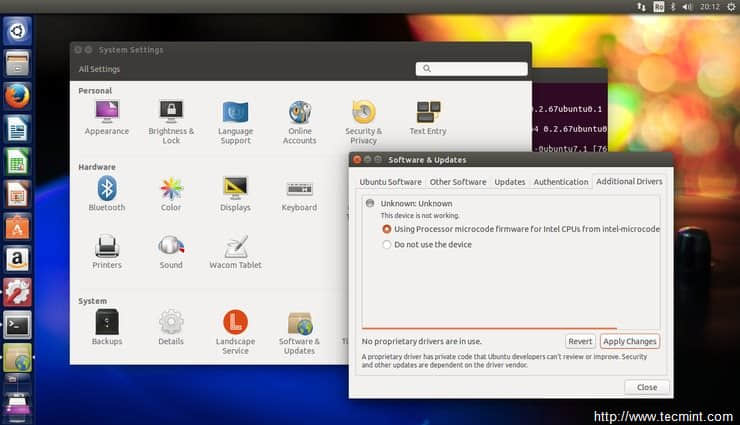
安装驱动
3. 安装Synaptic和Gdebi工具
除了Ubuntu Software Center之外,Synaptic也是一个apt的图形化工具,通过它你能管理、安装、卸载、搜索和升级软件库并配置软件包。同样的,Gdebi对本地的.deb 包也有类似功能。在终端上输入以下命令来安装这两个包:
$ sudo apt-get install synaptic gdebi
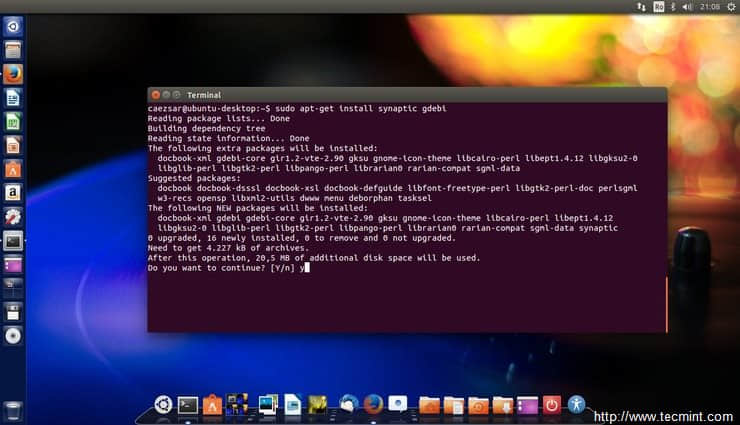
安装 Synaptic 和 Gdebi
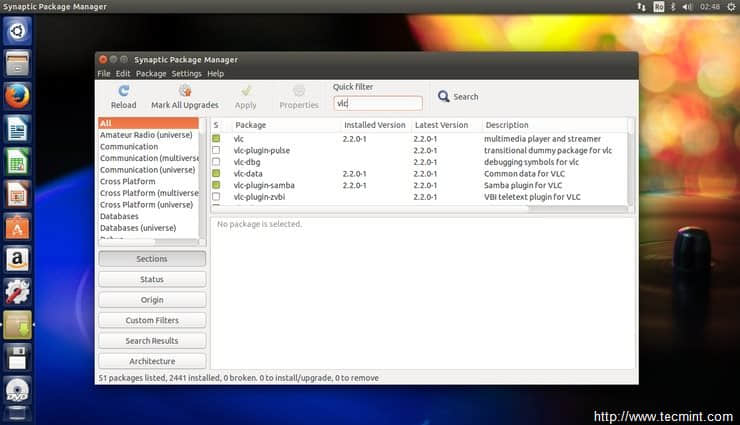
Synaptic 包管理器
4. 更改系统外观和行为
如果你想要更改桌面背景或图标大小,依次打开System Settings –> Appearance –> Look,并对桌面进行个性化设置。要把菜单移动到窗口标题栏,在Behavior标签中设置即可。
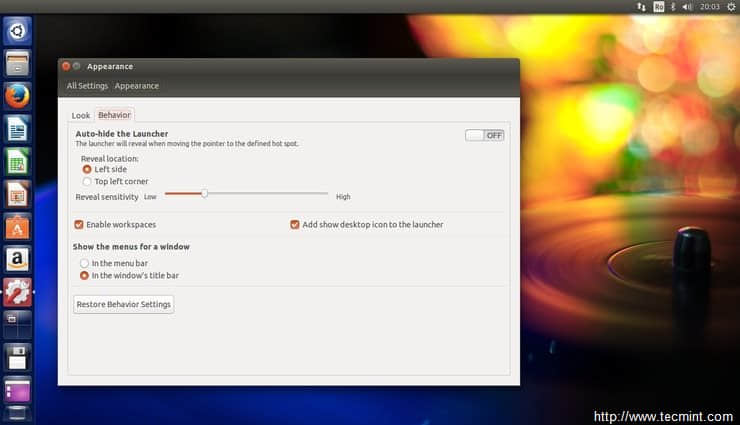
系统外观
5. 提升系统安全性和隐私性
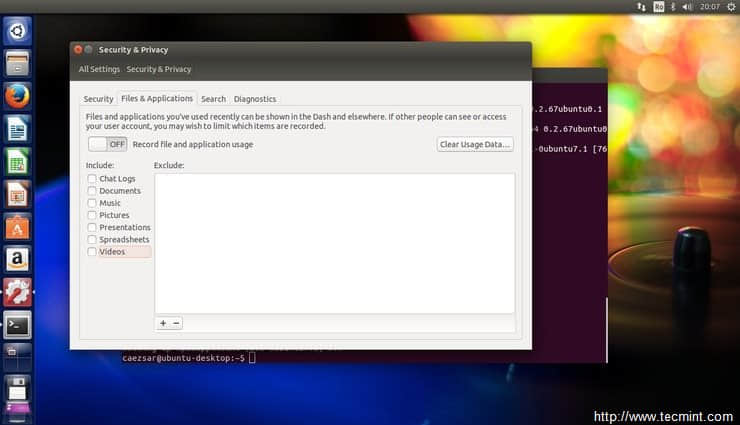
增强系统安全
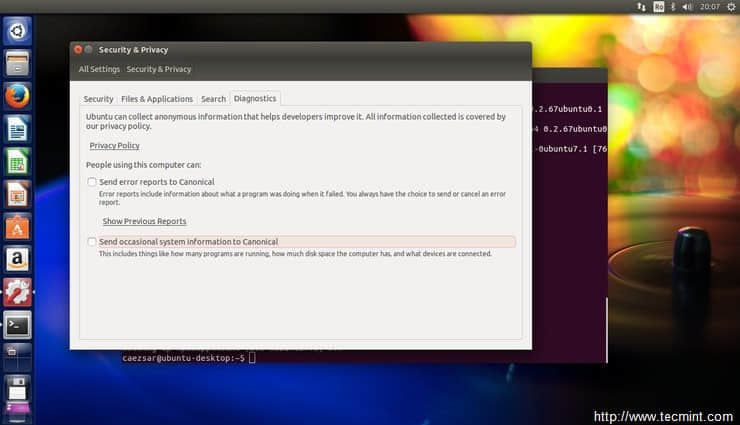
系统安全选项
6. 禁用不需要开机自启动的应用程序
要提高登录系统的速度,通过输入以下命令来显示被隐藏的开机启动应用程序。
$ sudo sed -i 's/NoDisplay=true/NoDisplay=false/g' /etc/xdg/autostart/*.desktop
在Dash中搜索打开Startup Applications工具,并反选不需要在登录系统的过程中启动的程序。
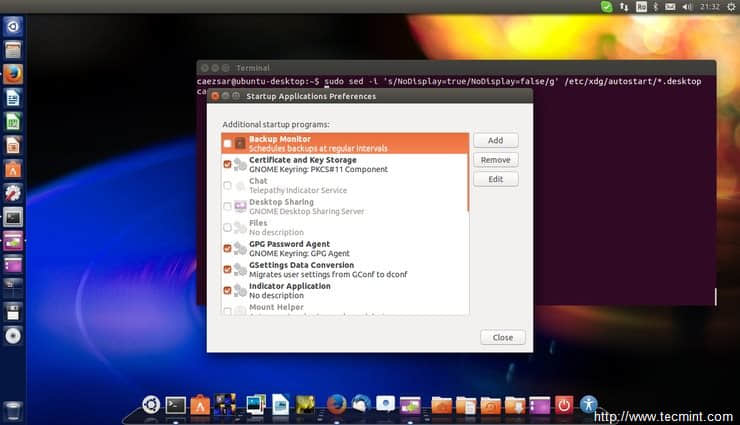
禁用不需要的应用程序
7. 添加扩展多媒体支持
默认情况下,Ubuntu对多媒体文件支持不是很好。为了能播放各种不同的多媒体格式或解析视频文件,可以安装以下多媒体应用程序:
- VLC
- Smplayer
- Audacious
- QMMP
- Mixxx
- XBMC
- Handbrake
- Openshot
用以下命令来一次性安装所有的这些应用程序:
$ sudo apt-get install vlc smplayer audacious qmmp mixxx xbmc handbrake openshot
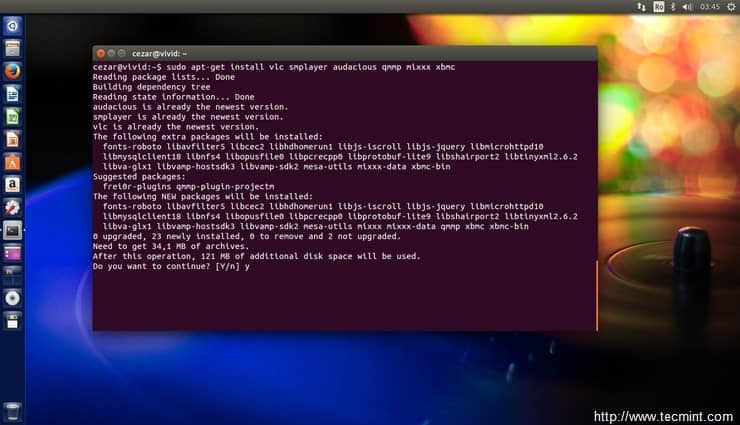
安装媒体播放器
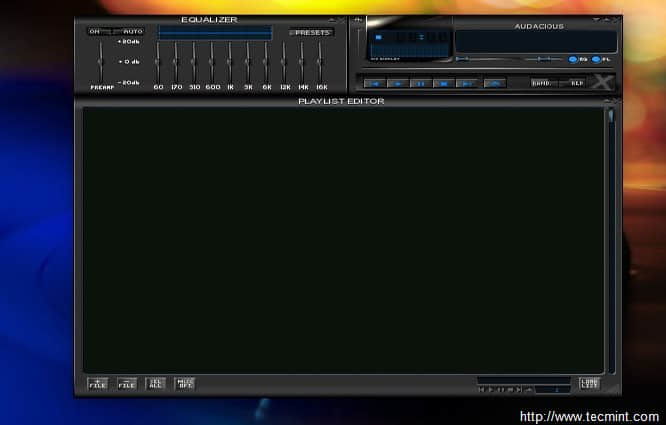
媒体播放器的播放列表
除了多媒体播放器,安装ubuntu-restricted-extras和Java支持包也可以解码并支持其它受限制的多媒体格式。
$ sudo apt-get install ubuntu-restricted-extras openjdk-8-jdk
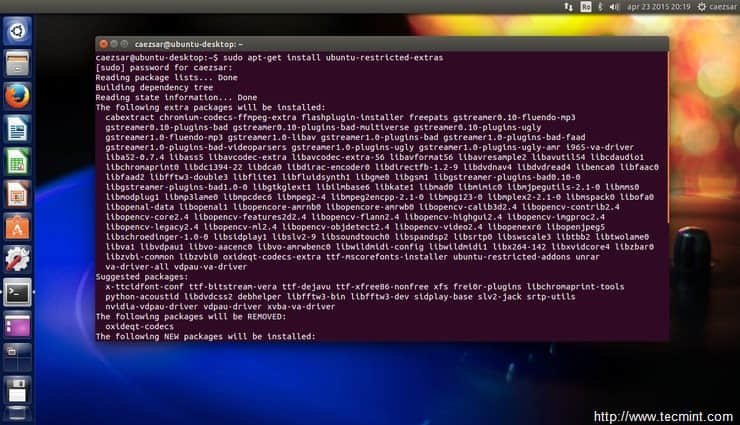
安装 Ubuntu Extras
在终端上输入以下命令来启用DVD 回放和其它多媒体解码器:
$ sudo apt-get install ffmpeg gstreamer0.10-plugins-bad lame libavcodec-extra
$ sudo /usr/share/doc/libdvdread4/install-css.sh
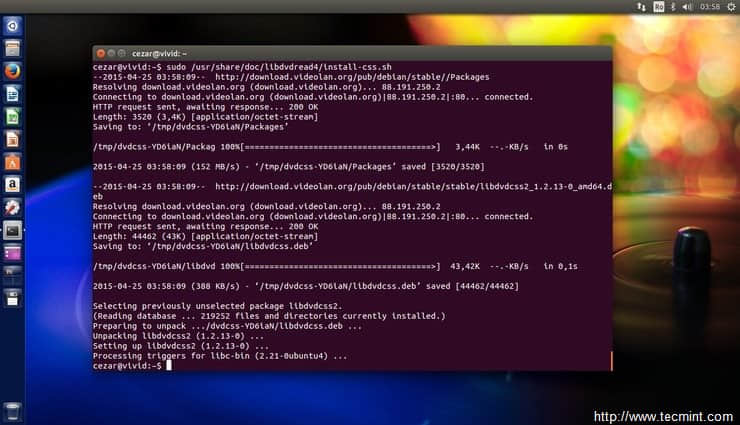
启用视频解码器
8. 安装图像处理应用程序和安装媒体烧录软件
如果你是一个摄影爱好者,想在Ubuntu上处理调整图像,或许需要安装一下图像处理程序:
- GIMP (一个 Adobe Photoshop 替代品)
- Darktable
- Rawtherapee
- Pinta
- Shotwell
- Inkscape (一个 Adobe Illustrator 替代品)
- Digikam
- Cheese
这些应用程序能从Ubuntu Software Center中安装,或者立刻在终端上使用以下命令:
$ sudo apt-get install gimp gimp-plugin-registry gimp-data-extras darktable rawtherapee pinta shotwell inkscape
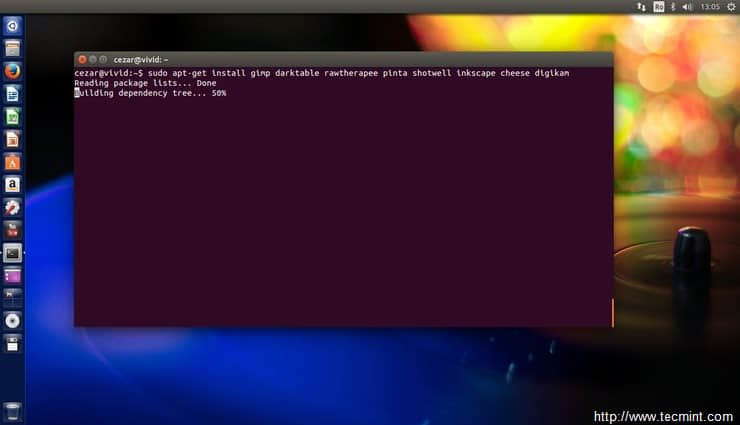
安装图像处理应用程序
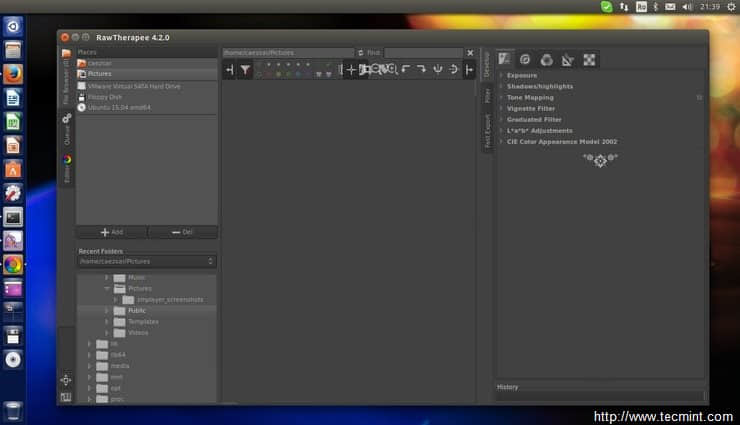
Rawtherapee Tool
如果要挂载ISO镜像或烧录一张CD或DVD,你可以选择并安装以下软件中的一款:
- Brasero Disk Burner
- K3b
- Xfburn
- Furius ISO Mount
$ sudo apt-get install brasero $ sudo apt-get install k3b $ sudo apt-get install xfburn $ sudo apt-get install furiusisomount
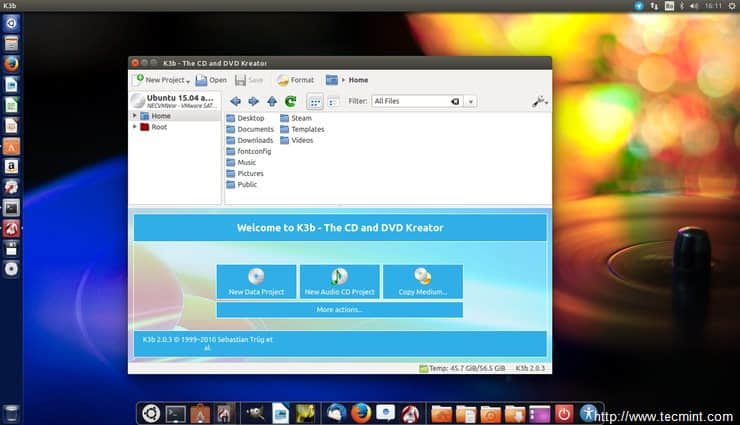
安装媒体烧录软件
9. 安装压缩应用程序
如果要处理大多数归档格式的文件(zip, tar.gz, zip, 7zip rar等等),输入以下命令来安装这些包:
$ sudo apt-get install unace unrar zip unzip p7zip-full p7zip-rar sharutils rar uudeview mpack arj cabextract file-roller
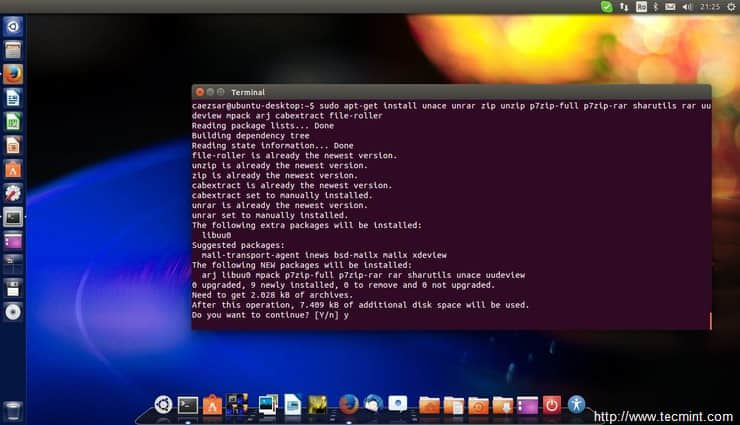
安装压缩应用程序
10. 安装聊天应用程序
如果你想要和世界各地的人们聊天,这里有一份最流行的Linux聊天应用程序列表:
- Pidgin
- Skype
- Xchat
- Telegram
- aMSN
- Viber
你可以从Ubuntu Software Center中安装它们或使用以下命令:
$ sudo apt-get install pidgin
$ sudo apt-get install skype
$ sudo apt-get install xchat
$ sudo apt-get install amsn
$ sudo add-apt-repository ppa:atareao/telegram -y
$ sudo apt-get update
$ sudo apt-get install telegram
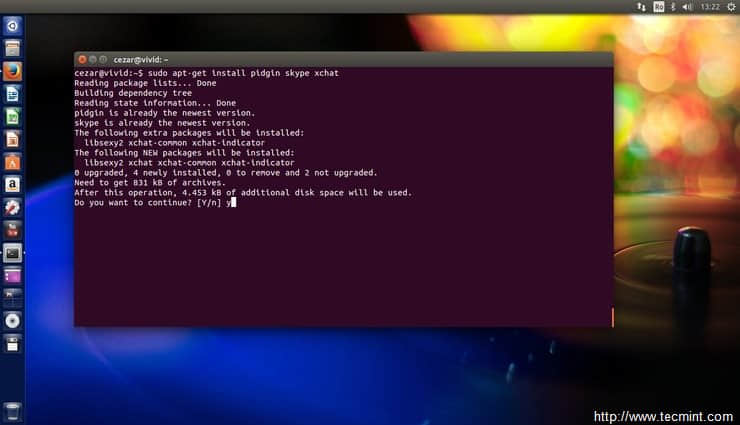
安装聊天应用程序
想要在Ubuntu上安装Viber可以访问Viber官方网站下载Debian安装包到本地,并用Gdebi包管理工具来安装viber.deb应用程序(右击 –> 打开 -> GDebi Package Installer).
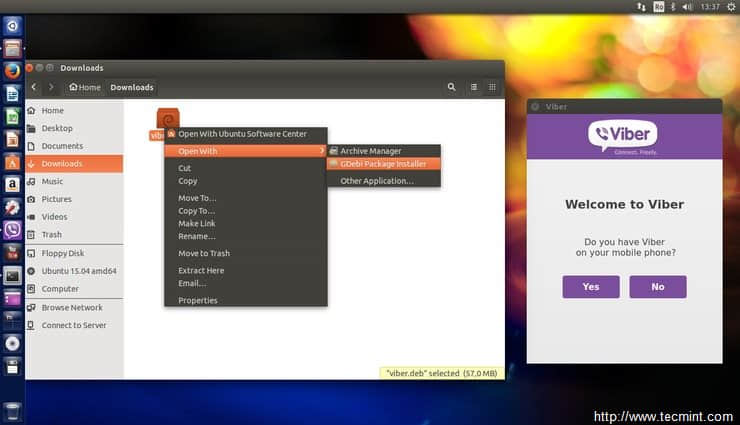
安装 Viber
11. 安装种子软件
在Ubuntu最流行的种子应用程序和P2P文件共享程序是:
- Deluge
- Transmission
- Qbittorrent
- LinuxDC++
想要在Ubuntu上安装你最喜欢的P2P文件共享应用程序,可以在终端上输入以下命令:
$ sudo apt-get install deluge
$ sudo apt-get install transmission
$ sudo apt-get install qbittorrent
$ sudo apt-get install linuxdcpp
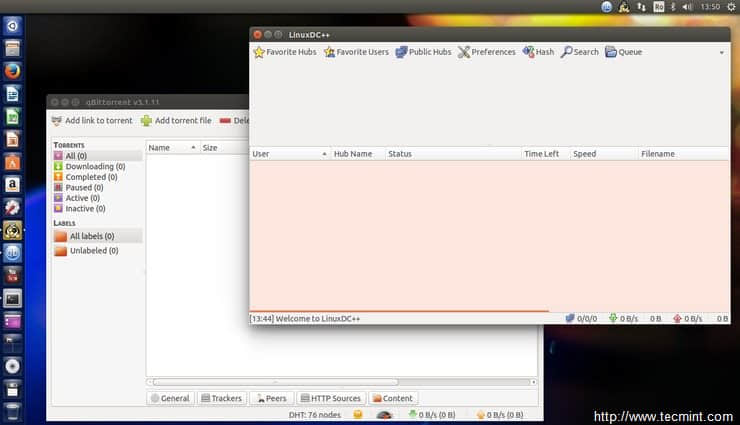
安装种子软件
12. 安装Windows仿真器-Wine和游戏支持平台-Steam
Wine仿真器允许你在Linux上安装并运行Window应用程序。在另一方面,Steam是一款Valve开发的基于Linux系统的流行游戏平台。想要在你的机器上安装它们,可以输入以下命令或使用Ubuntu Software Center。
$ sudo apt-get install steam wine winetricks
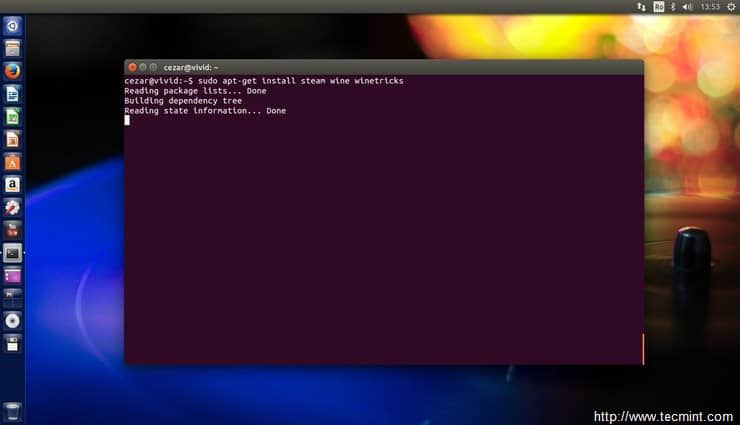
安装 Wine
13. 安装Cairo-Dock并启用桌面视觉效果
Cairo-Dock是一款漂亮且灵巧的用于Linux桌面上的启动条,类似于Mac OS X dock。想要在Ubuntu上安装它,可以在终端上运行以下命令:
$ sudo apt-get install cairo-dock cairo-dock-plug-ins
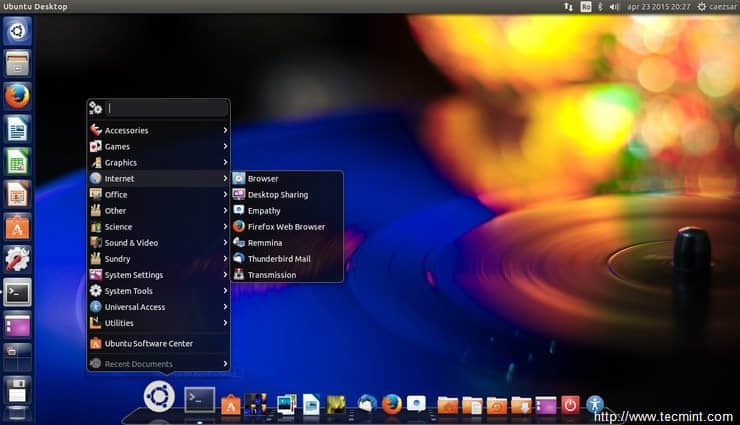
安装Cairo-Dock
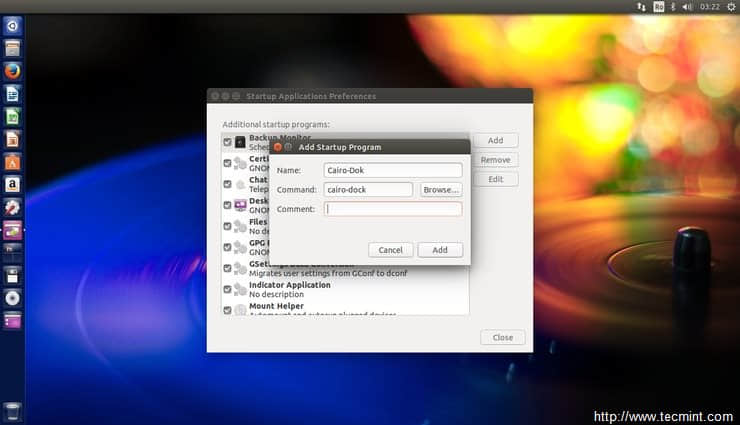
让 Cairo Dock 自动启动
想要启用某一套桌面效果,例如Cube效果,可以使用以下命令来安装Compiz包:
$ sudo apt-get install compiz compizconfig-settings-manager compiz-plugins-extra
想要激活桌面Cube效果,在Dash上查找ccsm来打开CompizConfig Settings Manager,找到General Options – > Desktop Size并设置Horizontal Virtual Size的值为4,Vertical Virtual Size的值为1。然后返回检查Desktop Cube框(禁用Desktop Wall)和Rotate Cube框(解决冲突 -> 禁止切换视图1)并Ctrl+Alt+鼠标左击来查看cube效果。
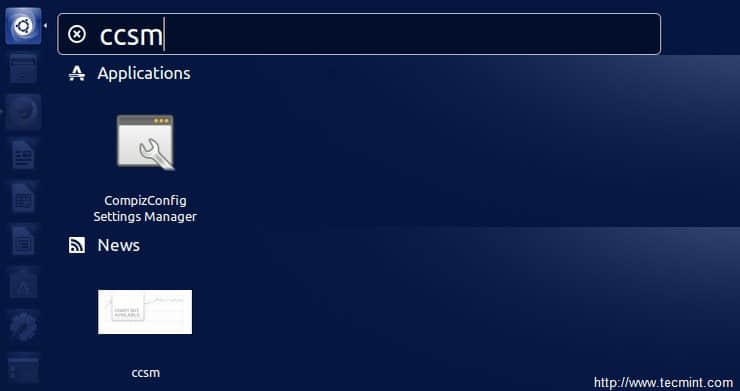
启用Compiz
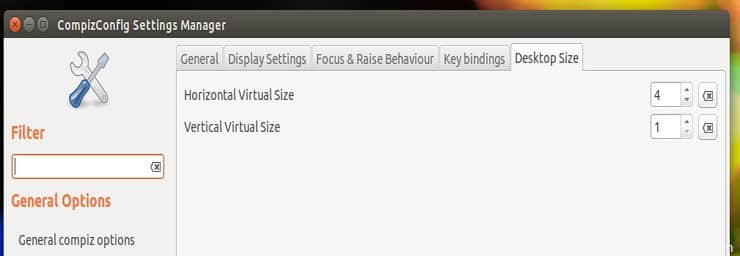
Compiz设置
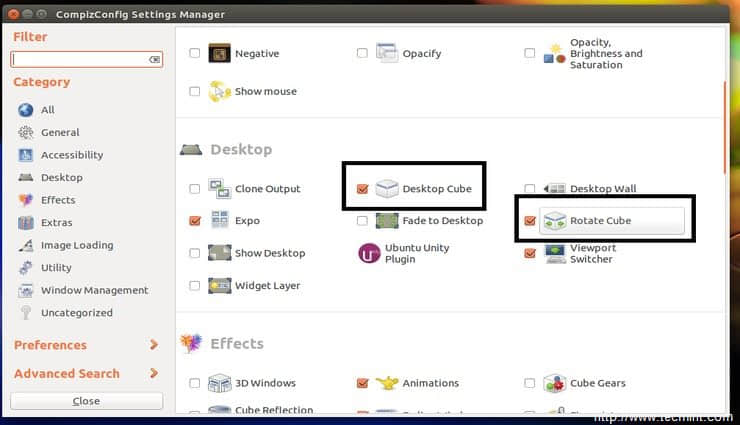
Compiz设置插件
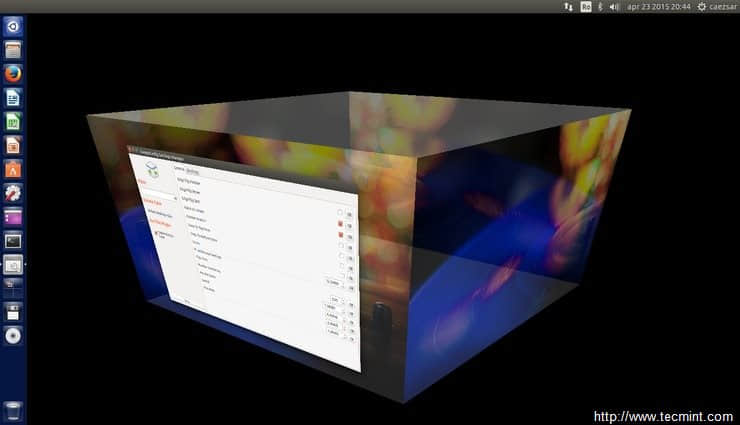
桌面窗口旋转
14. 添加其它浏览器
Ubuntu 15.04默认浏览器是Mozilla Firefox。想要安装其它浏览器比如Google Chrome或Opera,可以访问它们的官方网站,下载所提供的.deb包并用Gdebi Package Installer在你的系统上安装它们。
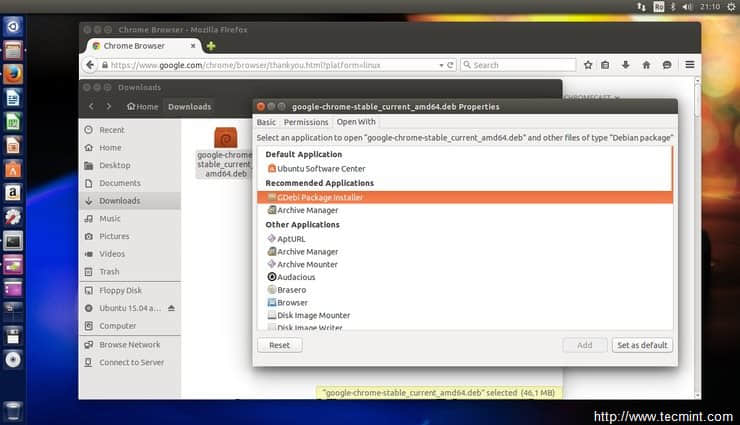
启用浏览器支持
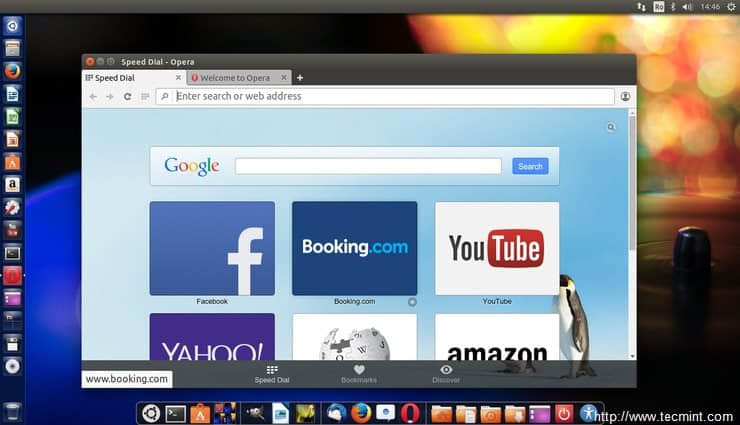
Opera Browser
想要安装Chromium开源浏览器请在终端上输入以下命令:
$ sudo apt-get install chromium-browser
15. 安装Tweak工具
想要用额外的应用程序来自定义Ubuntu吗?在终端上输入以下命令来安装Unity Tweak工具和Gnome Tweak工具:
$ sudo apt-get install unity-tweak-tool gnome-tweak-tool
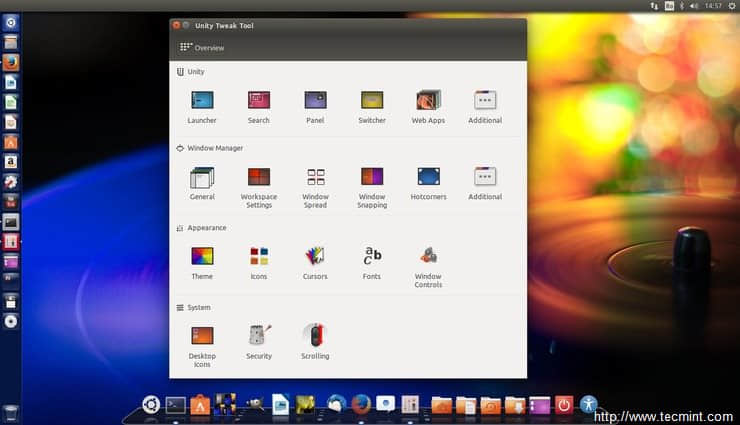
安装Tweak Tool
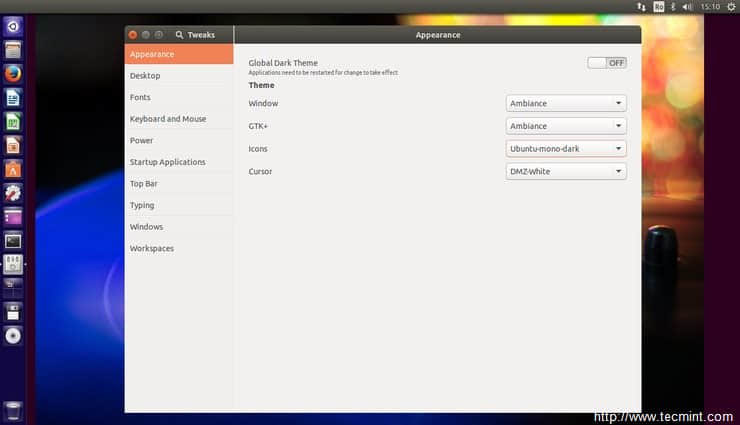
Tweak Tool 设置
另一个有趣的tweak工具主要是Ubuntu Tweak包,可以通过访问官方网站来获取并安装: http://ubuntu-tweak.com/。
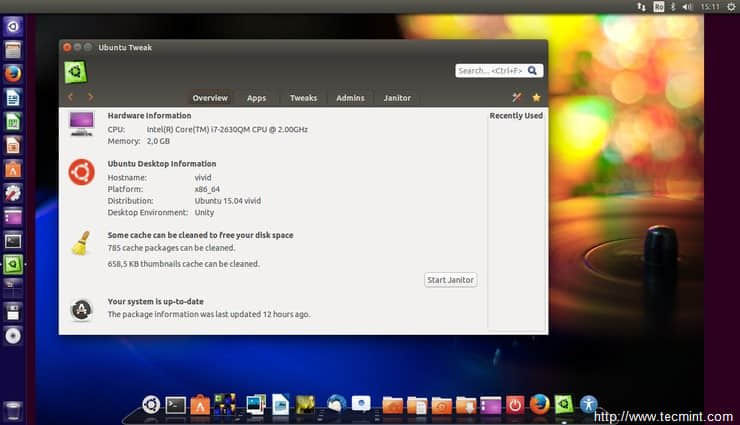
Tweak Tool: 系统信息
在你安装好这一连串软件之后,你或许想要清理一下你的系统来释放一点硬盘上的空间,输入以下命令即可:
$ sudo apt-get -y autoremove
$ sudo apt-get -y autoclean
$ sudo apt-get -y clean
这只是一些普通用户日常使用Ubuntu 15.04桌面是需要调整和安装的程序。想要了解更多高级的程序,特性和功能,请使用Ubuntu Software Center或查阅Ubuntu Wiki主页。
via: http://www.tecmint.com/things-to-do-after-installing-ubuntu-15-04-desktop/
作者:Matei Cezar 译者:ZTinoZ 校对:wxy

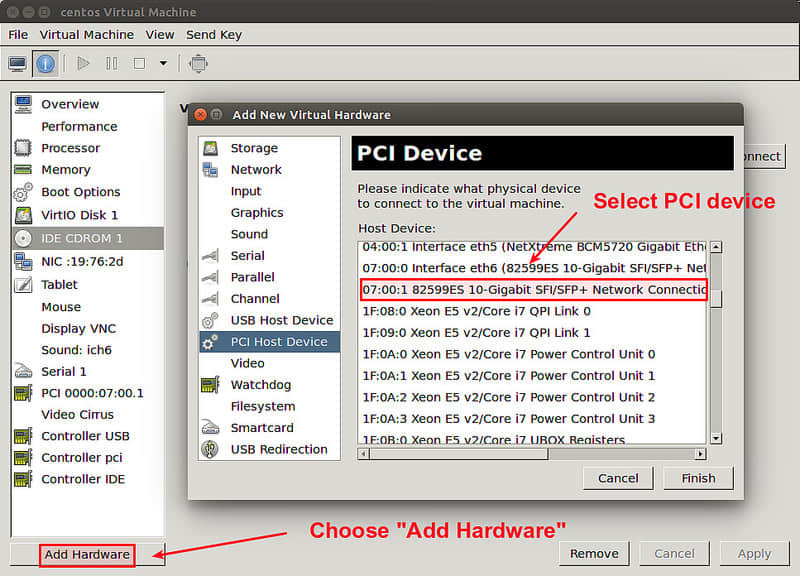
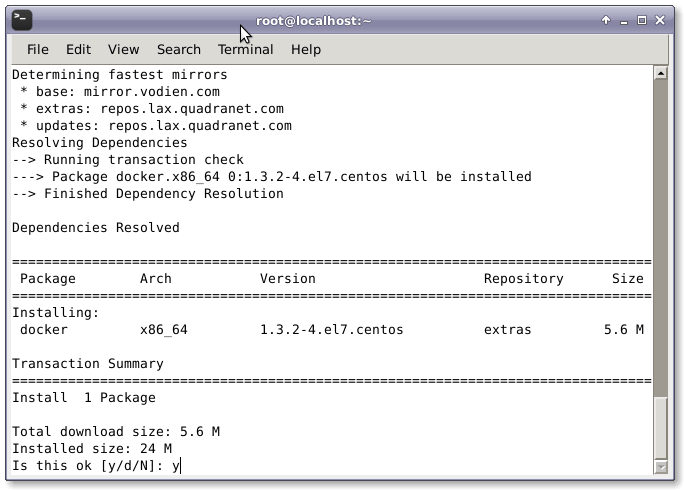



破
系统从哪里下?给几个安装教程可好?